Hướng dẫn cài đặt nhiều Model wifi trên cùng một hệ thống mạng
by My Love
27/05/2019, 9:58 AM | 12/03/2020, 10:47 AM | 2.1K | 255
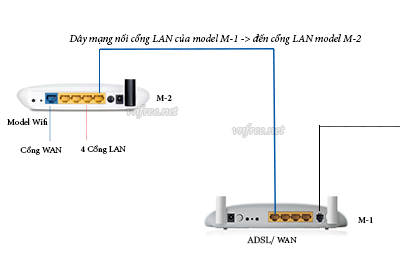
Nhiều bạn gặp khó khăn trong việc lắp đặt thêm một, hai hay nhiều bộ phát wifi trên cùng một hệ thống mạng gia đình hoặc cty. Cũng có nhiều bạn lắp được rồi nhưng lại gặp tình trạng lúc có mạng lúc không có, hay không vào được internet. Bài viết này mình hướng dẫn bạn hiểu bản chất của vấn đề, qua đó có thể lắp đặt một cách đơn giản với bất kì model wifi của hãng nào.
1. Cách kết nối, đăng nhập vào model để cài đặt
Cách kết nối đến model của các hãng TP-Link, D-Link, TOTOLINK .v..v... cơ bản tương tự nhau, trong bài này mình sẽ kết nối đến model TP-LINK, các model khác cũng tương tự.
- Đầu tiên muốn kết nối để đăng nhập bạn cần biết dải địa chỉ LAN của model là gì. Thông thường có hai địa chỉ mà các hãng thường dùng là
192.168.1.1 hoặc
192.168.0.1
- Bạn có thể nhìn mặt dưới của model wifi sẽ ghi dải địa chỉ LAN và các thông tin giúp đăng nhập ở hình dưới.
( thông tin này bạn có thể thay đổi được khi đã đăng nhập vào model, trong trường hợp bạn thay đổi rồi nhưng quên thì cần reset lại model )
- Sau khi đã nắm được các thông tin đăng nhập, bạn làm theo các bước sau:
Bước 1 :
- Cắm nguồn cho model.
- Lấy một dây mạng ( thường lúc mua model sẽ có kèm theo ), một đầu dây cắm vào máy tính, đầu dây còn lại cắm vào cổng LAN của model. Nếu chưa biết cổng nào là LAN cổng nào là cổng WAN thì bạn xem hình dưới :
Cổng LAN và cổng WAN của model ( Hình 2 )
- Nếu không có máy tính hay dây mạng, bạn có thể dùng điện thoại để bắt wifi của model, sau đó làm tiếp bước 2.
Bước 2:
- Trên máy tính ( hoặc điện thoại )
mở trình duyệt web, gõ địa chỉ mạng LAN (192.168.1.1 hoặc 192.168.0.1 ) của model để đăng nhập. Với một số hãng như TP-LINK có thể có thêm địa chỉ đăng nhập là :
tplinklogin.net hoặc hãng TOTOLINK là :
totolinklogin.net
Kết nối thành công sẽ hiển thị màn hình đăng nhập. (Hình 3)
- Lưu Ý : một số trường hợp đặc biệt bạn đã gõ đúng địa chỉ mạng LAN của model mà không đăng nhập được, nguyên nhân có thể do chế độ DHCP của model đã bị tắt, lúc này bạn đặt địa chỉ IP tĩnh cho máy tính ( hoặc điện thoại ), trùng với dải mạng LAN của model rồi đăng nhập lại :
đặt địa chỉ IP tĩnh cho máy tính. ( Hình 4 )
Bước 3:
- Sau khi đã kết nối được vào trang đăng nhập. Bạn gõ tài khoản đăng nhập và mật khẩu vào, thường cả
UserName và
Password sẽ đều là
admin như thông tin ghi dưới đáy của model.
- Nếu đăng nhập thành công thì là xong phần kết nối đến model.
2. Cài đặt, cấu hình cho model
Để cài đặt thêm các model trong hệ thống mạng của bạn, bạn không cần nắm các kiến thức quá sâu. Bạn chỉ cần biết cổng nào là cổng WAN, cổng nào là cổng LAN, thế nào là một dải địa chỉ LAN của model như mình đã nói ở phần trên là được.
Bây giờ ví dụ có 2 model, model thứ nhất ( M-1 ) là model tổng do nhà mạng lắp đặt cho bạn lúc đầu để kết nối internet. Giờ bạn sẽ lắp thêm một model wifi thứ 2 ( M-2 ) trên tầng 2 chẳng hạn, thì sẽ có 3 cách kết nối, nhưng bài này mình sẽ giới thiệu 2 cách kết nối qua giây mạng, còn cách 3 là kết nối qua Repeater mình sẽ giới thiệu ở bài khác.
Cách 1 : Kết nối LAN - WAN
Với cách kết nối này, model M-2 sẽ tự cấp phát IP cho các thiết bị kết nối đến nó theo dải địa chỉ LAN được cấu hình trong nó.
Giải thích :
- Cách này rất hay được sử dụng nhưng nhiều bạn lại không chú ý nên dẫn tới việc mạng bị sung đột, không vào được internet, lúc được lúc không, hay tậm chí treo cả hệ thống mạng.
- Thông thường nếu model wifi ( M-2 ) bạn mới mua, bạn chỉ cần lấy một dây mạng, một đầu cắm vào cổng LAN của model M-1 ( model tổng ) đầu còn lại cắm vào cổng WAN của model M-2 như
hình 8 là xong. Lúc này bạn có thể bắt wifi, sử dụng mạng internet bình thường mà không cần cài đặt hay thiết lập gì hết. Tuy nhiên nếu bạn không kiểm tra cài đặt model M-2 mà vẫn vào được mạng bình thường thì chắc chắn là cần nhiều đến may mắn, vì khi đó sẽ có 2 trường hợp xảy ra như sau :
+
Trường hơp 1 : model M-1 và model M-2 khác dải địa chỉ LAN. Ví dụ model M-1 có dải địa chỉ 192.168.0.1 ; model M-2 có dải địa chỉ 192.168.1.1 thì lúc này bạn có thể sử dụng mạng bình thường mà không bị sung đột.
+
Trường hơp 2 : model M-1 và model M-2 cùng dải địa chỉ LAN. Ví dụ model M-1 có dải địa chỉ 192.168.1.1 ; model M-2 cũng có dải địa chỉ 192.168.1.1 thì lúc này rất dễ xảy ra sung đột.
Ví dụ : điện thoại A kết nối đến model M-1, được cấp địa chỉ IP là 192.168.1.2 ; điện thoại B kết nối đến model M-2, nếu được cấp địa chỉ khác điện thoại A thì không sao, nhưng nếu cũng được cấp địa chỉ IP là 192.168.1.2 thì sẽ xẩy ra trùng IP và không vào được internet, vì như mình đã nói cách kết nối LAN - WAN này model M-2 cũng sẽ cấp địa chỉ IP cho các thiết bị kết nối đến nó theo dải IP LAN của nó.
( hai cửa hàng cùng bán loại quần áo bóng đá, thì việc các khách hàng mua trùng áo giống nhau là điều có thể sảy ra :D )
=> Đây chính là nguyên nhân mà nhiều bạn thắc mắc lúc vào được mạng internet lúc không, khỏi động lại model thì lại được.
- Chính vì vậy để thiết lập chuẩn mà không sợ bị sung đột, hay có thể kết nối thêm nhiều model wifi khác nữa trên cùng mạng, bạn cần làm theo các bước sau để cấu hình model M-2 :
Bắt đầu cài đặt :
Bước 1 :
- Bạn cần đăng nhập vào model M-2 theo hướng dẫn ở
phần 1 phía trên để cài đặt.
- Sau khi đăng nhập được rồi, vì bạn sẽ kết nối kểu
LAN - WAN nên hãy chắc chắn đã
BẬT DHCP : vào
DHCP=> chọn
DHCP Settings => chọn
Enable =>
save lại
( Lưu ý vơi một số model khác nhau cách bố trí có thể sẽ khác, nên bạn cứ tìm mục nào có chữ DHCP mà vào )
![]() Bật chế độ DHCP lên. (Hình 5)
Bật chế độ DHCP lên. (Hình 5)
: Tìm mục
Network ( Mạng ) => chọn WAN
- Trong mục
WAN Connection Type ( Kiểu kết nối, loại WAN ) => chon
Dynamic IP ( DHCP máy trạm ) =>
Save lại
Chọn Network => WAN => Dynamic IP => Save. (Hình 6)
Bước 3: Trong
Network => Chọn
LAN =>
thay đổi địa chỉ rồi Lưu lại
-
Trong mục LAN này là quan trọng, bạn cần thay đổi địa chỉ LAN của model M-2 này khác dải địa chỉ LAN của model M-1 ( model tổng )
- Nếu model M-1 đang có dải địa chỉ LAN là : 192.168.1.1 ; thì bạn hãy thay đổi địa chỉ LAN của M-2 là :
192.168.n.1 với
n là các số khác nhau. Ví dụ 192.168.10.1
- Nếu bạn muốn lắp nhiều model wifi khác nữa trong hệ thống mạng thì mỗi model nên để một dải LAN khác nhau.
Thay đổi địa chỉ LAN cho model. (Hình 7)
- Vậy là xong cách thiết lập model M-2.
Chú ý : bây giờ muốn đăng nhập vào M-2 để cài đặt thì bạn sử dụng dải LAN mà bạn vừa thay đổi, ở trên mình vừa đổi thành
192.168.10.1
Bước 4 : Kết nối 2 model với nhau
- Bạn lấy một dây mạng, một đầu cắm vào cổng
LAN của model M-1 ( model tổng ), đầu còn lại cắm vào cổng
WAN của model M-2 : như hình 8
Kết nối LAN - WAN. ( Hình 8 )
Tóm lại : để kết nối kiểu
LAN - WAN bạn cần làm 5 việc :
- Đăng nhập vào model M-2 để cấu hình
-
Bật chế độ
DHCP trong model M-2.
( Mặc định model để ở chế độ này )
- Thay đổi địa chỉ LAN trong model M-2 khác với dải địa chỉ LAN trong model tổng.
- Đặt chế độ
WAN Connection Type là
Dynamic IP trong model M-2.
( Mặc định model để ở chế độ này )
- Kết nối cổng
LAN của model M-1 ( model tổng ) với cổng
WAN của model M-2.
Vậy là xong !
Cách 2 : Kết nối LAN - LAN
Với cách kết nối này thì model M-2 sẽ không cấp địa chỉ IP cho các máy kết nối tới nó nữa, mà nó sẽ như một
AccessPoint - chuyển tiếp IP của model M-1 cho thiết bị.
Giải thích :
- Bạn có thể hiểu đơn giản là khi một điện thoại A kết nối đến model M-2, nó sẽ kết nối đến model M-1 để "xin" một địa chỉ IP, sau đó lấy địa chỉ IP đó cấp cho điện thoại A, chứ không tự cấp IP cho điện thoại A như cách kết nối LAN - WAN nữa.
- Lợi ích của việc kết nối này là đơn giản, không lo trùng IP nếu thiết lập đúng.
- Hạn chế là sẽ chỉ có 1 model M-1 cấp địa chỉ IP, một dải IP LAN có giới hạn trong khoảng từ 1 - 254, như vậy nếu hệ thống mạng của bạn có số lượng truy cập lớn sẽ có vấn đề xảy ra. Lúc này bạn nên làm theo
cách 1 để hệ thống mạng có nhiều dải IP LAN khác nhau.
Bắt đầu cài đặt :
Bước 1 :
- Bạn cần đăng nhập vào
model M-2 theo hướng dẫn ở phần 1 phía trên để cài đặt.
- Sau khi đăng nhập được rồi, vì bạn sẽ kết nối kểu
LAN - LAN nên việc
quan trọng nhất là hãy chắc chắn đã TẮT DHCP : vào
DHCP => chọn
DHCP Settings => chọn
Disable=>
Save lại.
( Lưu ý vơi một số model khác nhau cách bố trí có thể sẽ khác, nên bạn cứ tìm mục nào có chữ DHCP mà vào )
Bước 2 : Tìm mục
Network ( Mạng ) => chọn WAN
- Trong mục
WAN Connection Type ( Kiểu kết nối, loại WAN ) => chon
Dynamic IP ( DHCP máy trạm ) =>
Save lại
( Giống bước 2 của cách 1, hình 6 )
Bước 3 : Kết nối 2 model
- Bạn lấy một dây mạng, một đầu cắm vào cổng
LAN của model M-1 ( model tổng ), đầu còn lại cắm vào cổng
LAN của model M-2 : như
hình 9
![]() Nối 2 cổng LAN của M-1 và M-2. Hình 9
Nối 2 cổng LAN của M-1 và M-2. Hình 9để kết nối kiểu
LAN - LAN đơn giản hơn, bạn cần làm 4 việc :
- Đăng nhập vào model M-2 để cấu hình
-
TẮT chế độ DHCP trong model M-2.
( cái này rất quan trọng nhé, nếu không sẽ dẫn đến tình trạng sung đột trong hệ thống mạng của bạn và mất kết nối internet )
- Đặt chế độ
WAN Connection Type là
Dynamic IP trong model M-2.
( Mặc định model để ở chế độ này )
- Kết nối cổng
LAN của model M-1 ( model tổng ) với cổng
LAN của model M-2.
Vậy là xong !
Chú Ý : với cách kết nối LAN - LAN này bạn đã tắt chế đội DHCP của model, vì vậy lần sau khi muốn đăng nhập vào model để cài đặt, thì bạn phải đặt IP Tĩnh cho máy tính hoặc điện thoại trùng với dải IP LAN của model. Như hình 4
Như vậy mình đã giới thiệu 2 cách để kết nối thêm thiết bị Wfi, cách kết nối thêm nhiều model bạn có thể làm tương tự. Có thể kết nối model thứ 3 đến model thứ 2 cũng được, không nhất thiết phải kết nối đến model tổng. Nếu có gì thắc mắc hãy để lại comment nhé. Chúc bạn thành công !