Thêm mới Server Hyper-V vào Veeam Backup & Replication
by My Love
13/03/2020, 10:20 AM | 04/09/2020, 2:34 PM | 1.9K | 010099
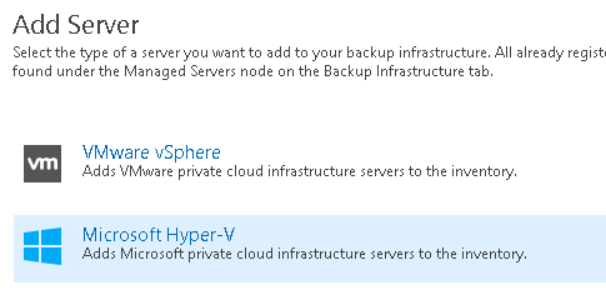
Ở các bài trước ta đã thực hiện việc
Cài đặt và sau đó là
tạo tài khoản Manage Credentials cho
Veeam Backup & Replication, bài này ta tiếp tục tìm hiểu cách thêm mới Server vào Veeam. Các server được thêm vào có thể là Server
VMWare,
Microsoft Hyper-V,
Microsoft Windows hay
Linux tùy vào hệ thống của bạn, trong demo này mình sử dụng Hyper-V và sẽ thực hiện thêm mới
Server Hyper-V.
1. Kiểm tra, cấp quyền truy cập vào máy chủ Hyper-V
Trước tiên bạn cần cấp quyền để máy chủ
Veeam có quyền truy cập vào máy chủ cài
Hyper-V, cái này thì hiển nhiên rồi đúng không, nếu không có quyền thì sao có thể thực hiện công việc Backup được. Các bước thực hiện như sau :
a. Trên Server Hyper-V
- Bạn vào
Control Panel\Network and Internet\Network and Sharing Center\Advanced sharing settings => mục
Domain => Tích chọn
Turn on file and printer sharing =>
Save changes
![]()
Hình 1
- Thêm Server Veeam có quyền
administrator bằng cách: Mở
Computer Management =>
Local Users and Groups =>
Groups => Phải chuột vào
Administrator =>
Properties =>
Add
![]()
Hình 2
- Nếu hiện yêu cầu đăng nhập bạn điền
Username vào
Password được cấp để truy cập vào
Domain Controller
![]()
Hình 3
- Bạn tìm và thêm mới Server
Veeam (Server166) vào =>
Apply =>
OK
![]()
Hình 4
b. Trên Server Veeam
- Bạn cần thêm mới tài khoản
Manage Credentials ở bài trước :
Thêm tài khoản quản trị Manage Credentials để khởi tạo kết nối trong Veeam & Replication
- Bạn mở hộp thoại
RUN gõ tên Server Hyper-V xem đã có thể truy cập vào chưa, ở đây Server Hyper-V của mình có
Computer Name là
SERVER-168, gõ
\\SERVER-168
![]()
Hình 5
- Nếu báo lỗi
Windows Cannot Access \\SERVER-168 thì bạn xem lại bước bật
turn on file and printer sharing ở trên nhé
(Hình 1)
![]()
Hình 6
- Nếu thành công sẽ hiển thì lên cửa sổ mới (Hình 7)
![]()
Hình 7
- Lúc này bạn hãy gõ thêm
\c$ ở trên đường dẫn:
\\SERVER-168\c$ =>
Enter (Hình 8)
![]()
Hình 8
- Nếu hiển thị ra các file có trong thư mục ổ
C của Server Hyper-V là thành công trong việc cấp quyền, còn nếu hiện thông báo lỗi thì bạn làm lại bước ở
phần a.
2. Thêm Microsoft Hyper-V vào Veeam
- Bước 1:Tích select vào
BACKUP INFRASTRUCTURE => Nhấn
Add Server ở góc trên bên trái. Hoặc click phải vào
Managed Servers =>
Add Server...
![]()
Hình 9
Chọn
Microsoft Hyper-V
![]()
Hình 10
: Chọn
Hyper-V
![]()
Hình 11
: Nhập tên máy chủ Hyper-V hoặc địa chỉ
IP Address, ở đây mình sử dụng
IP Adress
![]()
Hình 12
là phần cần lưu ý với 3 lựa chọn để kết nối đến hệ thống Hyper-V.
+ Microsoft System Center Virtual Machine Manager (SCVMM): lựa chọn này phù hợp khi hạ tầng Hyper-V đã có SCVMM và mọi kết nối cũng như quản lý các Host Hyper-V của Veeam sẽ được làm việc duy nhất thông qua SCVMM. Nếu chọn thì cần cung cấp thông tin truy cập đến SCVMM.
+ Microsoft Hyper-V cluster: Lựa chọn này hiệu quả khi hạ tầng Hyper-V đã lên cluster tuy nhiên chưa triển khai SCVMM.
+ Microsoft Hyper-V server (standalone): Lựa chọn này giúp có thể kết nối các Host Hyper-V chưa kết nối vào cluster có thể được quản lý bởi Veeam.
- Ở đây mình chọn
Microsoft Hyper-V server (standalone) =>
Next
![]()
Hình 13
Phần
Credetials này bạn cần chọn
User có quyền truy cập vào máy Hyper-V để quản lý việc backup mà ta đã tạo ở bài trước :
Thêm tài khoản quản trị Manage Credentials để khởi tạo kết nối trong Veeam & Replication
+ Sau khi chọn được
Users => Nhấn
Next
![]()
Hình 14
Nếu có thông báo lỗi
Failed to connect ot host thì bạn click vào
Manage accounts
+ Nếu không báo lỗi thì chuyển luôn qua
bước 7
![]()
Hình 15
+ Chọn
User => vào
Edit
![]()
Hình 16
+ Tại đây bạn có thể chỉnh sửa tên cũng như mật khẩu của máy chủ Veeam, bạn hãy đảm bảo rằng nó chính xác.
![]()
Hình 17
+ Hoặc bạn có thể nhập mục Username là tên máy chủ chứa Hyper-V cần add vào, ví dụ:
SERVER-168\administrator . Password sẽ là mật khẩu tài khoản
administrator trên máy
SERVER-168
- Bước 7: Bạn có thể chọn số lượng các
jobs có thể chạy cùng một thời điểm trên Veeam trong mục
Task limit. Tùy vào lượng Ram và CPU mà bạn lựa chọn hợp lý.
![]()
Hình 18
: Bạn đợi chút để phần mềm kiểm tra thông tin cấu hình =>
Next
![]()
Hình 19
Xem lại một lần nữa =>
Finish
![]()
Hình 20
Lúc này ở trang chủ
Home ta có thể thấy đã kết nối được đến Server Hyper-V có địa chỉ
172.10.1.168. Và trong máy chủ Hyper-V này đang có 2 máy chủ ảo đang hoạt động (Hình 21)
![]()
Hình 21
- Như vậy đến đây việc thêm Server Hyper-V vào Veeam đã thành công, lúc này bạn chuyển qua máy chủ Hyper V => vào mục
Uninstall or change a program sẽ thấy các dịch vụ của Veeam đã được tự động thêm vào để quản lý (hình 22)
![]()
Hình 22
3. Kết luận
Việc thêm mới Server vào Veeam là không khó, tuy nhiên với những người mới tiếp cận sẽ gặp đôi chút vấn đề ở các mục như tạo tài khoản, lỗi tài khoản không có quyền truy cập hay ..v..v.. Chính vì thế việc hiểu rõ bản chất cách Veeam hoạt động sẽ giúp dễ dàng hơn trong quản lý và cài đặt. Bài tiếp theo ra sẽ tìm hiểu cách tạo
jobs để thực hiện
Backup các máy chủ ảo trên Server Hyper-V vừa được thêm vào ở bài này. Chúc bạn thành công.