Cách gỡ bỏ mật khẩu khi chia sẻ File, máy in trong Win 10
by My Love
16/01/2022, 11:16 AM | 16/01/2022, 11:16 AM | 2.4K | 060176
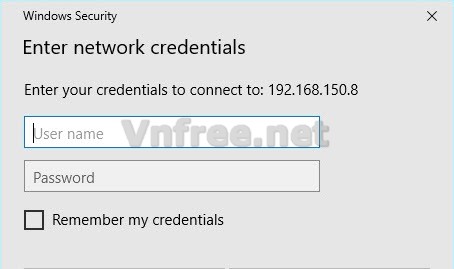
Một vấn đề rất hay gặp khi bạn thực hiện chia sẻ File hoặc máy in trên HĐH Win 10 là nó hay hiện cửa sổ đăng nhập hỏi mật khẩu, mặc dù máy tính của bạn hay của người cần kết nối không hề đặt mật khẩu gì hết. Bài viết này sẽ hướng dẫn cách khắc phục vấn đề này, bạn hãy thử từng cách một nhé.
Bỏ mật khẩu khi chia sẻ File hoặc máy in trên Win 10
Các cách tắt cửa sổ đăng nhập khi kết nối vào máy tính được chia sẻ để lấy dữ liệu hoặc đơn giản là chia sẻ máy in. Bạn hãy thử làm theo cách cách dưới đây, sau khi làm theo từng cách, bạn hãy thử truy cập lại xem được chưa nhé rồi hãy làm các cách tiếp theo.
- Cách 1: Trên máy mà bạn chia sẻ File hoặc máy in, bạn hãy tắt chức năng hỏi mật khẩu đi bằng cách vào:
Start > Control Panel > Network and Sharing Center > Change advanced sharing settings > Check chọn Turn off passwords protected sharing > Save changes
![Bỏ mật khẩu khi chia sẻ file, máy in trên win 10]()
Hình 1
: Đặt cho chế độ mạng của các máy trong hệ thống mạng của bạn là
Private bằng cách:
- Mở
Setting => chọn Network & Internet => Status => Change connection properties
![bỏ hỏi mật khẩu khi chia sẻ file, máy in trên win 10]()
Hình 2
- Sau đó tích chọn
Private
![Bỏ mật khẩu khi chia sẻ file, máy in trên win 10]()
Hình 3
:
Kiểm tra tài khoản GUEST có đang bị tắt hay không
Tài khoản GUEST là tài khoản mà máy khác sẽ truy cập vào máy server nên ta phải kiểm tra xem nó có đang bị tắt hay không. Nhấn chuột phải vào
My Computer > chọn Manager > Chọn Local User and Groups > Chọn Users.
![Bỏ mật khẩu khi chia sẻ file, máy in trên win 10]()
Hình 4
- Nếu tài khoản Guest mà có dấu X đỏ (trên windows XP) hoặc có dấu mũi tên xuống (trên windows 7) nghĩa là tài khoản này đang bị tắt. Ngược lại, nếu tài khoản Guest không bị tắt thì bỏ qua.
![Bỏ mật khẩu khi chia sẻ file, máy in trên win 10]()
Hình 5
- Trên Hình 5. nếu tích vào
Account is disabled thì là tài khoản GUEST sẽ bị disable, ngược lại là đang được bật.
- Cách 4: Xóa mật khẩu tài khoản GUEST
Sau khi xác định được tài khoản GUEST đang được bật ở bước trên rồi, ta tiến hành xóa bỏ mật khẩu tài khoản này đi, đây là nguyên nhân thường gặp nhất khi kết nối các máy trên Win 10 lại hỏi mật khẩu. Ta mở
Start > Run (hoặc tổ hợp phím Windows + R) > Gõ control userpasswords2 > Nhấn Enter.
![Bỏ mật khẩu khi chia sẻ file, máy in trên win 10]()
Hình 6
- Bạn làm theo các bước được đánh số trên hình 7, mục
New password ta để trống.
![Bỏ mật khẩu khi chia sẻ file, máy in trên win 10]()
Hình 7
Bỏ giới hạn số lượng truy cập tới máy là server
Nếu các cách trên chưa hiệu quả, bạn hãy thử bỏ giới hạn số lượng kết nối đến máy là server đi. Bạn vào
Start > Run (hoặc tổ hợp phím Windows + R) > Gõ gpedit.msc > Nhấn Enter. Tiếp theo vào đường dẫn như Hình 8.
![Bỏ mật khẩu khi chia sẻ file, máy in trên win 10]()
Hình 8
- Chọn
Disabled
![Bỏ mật khẩu khi chia sẻ file, máy in trên win 10]()
Hình 9
Nếu bạn đang muốn truy cập một máy tính khác đang cài Win 10 để lấy file đang được chia sẻ, bạn đã thử các cách rồi và máy tính cả 2 để không đặt mật khẩu. Bạn hãy thử để trống cả mục
Username và
Password, sau đó tích chọn
Remember my credentials và nhấn
OK nhé (Hình 10)
![Bỏ mật khẩu khi chia sẻ file, máy in trên win 10]()
Hình 10: Tích chọn Remember my credentials
- Trên đây là một số cách giúp bạn bỏ mật khẩu khi kết nối đến cách máy tính Win 10 để chia sẻ file hoặc máy in. Mình đã thành công còn bạn thì sao ? hãy để lại bình luận nhé. Chúc bạn thành công.