Hướng dẫn chi tiết cách Ghost máy tính UEFI - ổ cứng GPT chuẩn không lỗi
by My Love
25/09/2021, 10:22 AM | 25/09/2021, 10:57 AM | 11.2K | 050145
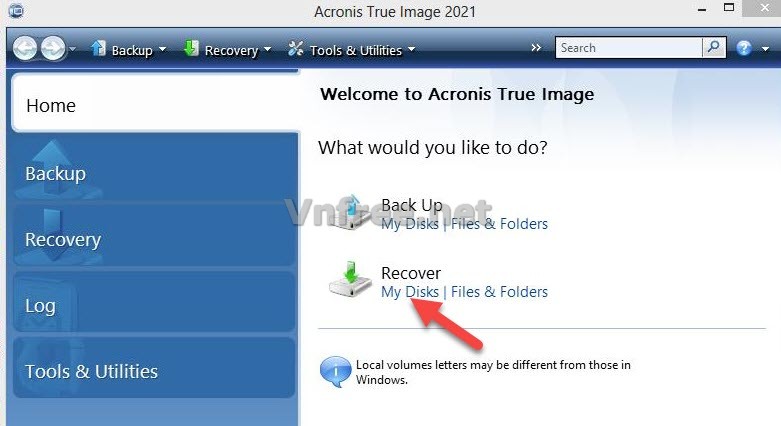
Như bạn đã biết thì trước đây những file Ghost có đuôi
.GHO là rất phổ biến, những file ghost đó thường được ghost bởi phần mềm Norton Ghost và dùng cho máy tính main legacy, ổ cứng chuẩn MBR. Tuy nhiên ngày nay với sự phát triển nhanh của công nghệ thì rất nhiều máy tình hỗ trợ chuẩn UEFI ra đời thay thế cho chuẩn cũ Legacy. Với máy tình chuẩn UEFI đời mới bạn vẫn có thể cài, ghost cho máy ở định dạng ổ cứng MBR với những file .GHO. Tuy nhiên thì việc này không tận dụng tối đa được tốc độ của UEFI, chính vì thế, khi Bios máy tính được đặt ở định dạng UEFI thì bạn nên đưa ổ cứng về chuẩn GPT và thực hiện Ghost máy theo chuẩn UEFI - GPT như mình hướng dẫn sau đây, để tận dụng tối đa tốc độ của máy nhé.
Để hiểu hơn về chuẩn
UEFI - Bios và
MBR - GPT bạn có thể tham khảo bài viết sau :
Tổng quan giữa MBR với GPT và UEFI với BIOS
1. Tóm tắt các bước thực hiện
- Đầu tiên là bạn cần cài đặt trong Bios máy tính về chuẩn UEFI
- Tiếp theo bạn nên có một
USB Boot để Boot vào Mini Windows thực hiện việc Ghost máy. Bạn có thể sử dụng
AnhDV Boot, hay
MC Boot ...
- Sử dụng phần mềm phân vùng ổ cứng để định dạng lại ổ cứng, hay phân vùng cần cài Win.
- Sử dụng phần mềm
Acronis True Image để Ghost file đuôi *
tib
2. Hướng dẫn Ghost file *itb chuẩn UEFI - GPT bằng phần mềm Acronis True Image
- Bước 1: Bạn cần đưa bios về chuẩn
UEFI bằng cách khi khởi động máy lên, bạn nhấn phím
F2 hoặc
Delete ( tùy dòng máy ) để vào
Bios. Trong Bios bạn tìm đến chỗ nào có chữ UEFI thì chọn lên nhé, vì mỗi dòng main khác nhau nên mình không hướng dẫn chi tiết được.
- Bước 2: Bạn boot vào Mini Windows, mở phần mềm phân vùng ổ cứng, ở đây mình dùng
Mini Tool PartitionWizard. Bạn có thể tải về bản Portable
TẠI ĐÂY
- Bước 3: Bạn đưa ổ cứng về chuẩn GPT nếu ổ của bạn đang ở định dạng MBR bằng cách click phải chuột vào ổ cứng chọn
Convert MBR Disk to GPT Disk (Hình 1)
Ghi chú: Việc chuyển qua lại giữa hai định dạng GPT và MBR bằng phần mềm MiniTool Partition Wizard không bị mất dữ liệu nhé, bạn có thể yên tâm.
![Chuyển định dạng ổ cứng MBR sang GPT và ngược lại]()
Hình 1
Bạn cần đưa ổ cứng, hoặc phân vùng cần cài Win về dạng
Unallocated bằng cách Click phải chuột vào phân vùng, hoặc ổ cứng => Chon
Delete => Sau đó nhấn
Apply để áp dụng hành động.
Chú ý: Khi sử dụng Mini Tool PartitionWizard khi bạn thay đổi gì thì nên nhấn Apply để áp dụng hành động luôn nhé.
+ Trong ví dụ này mình có ổ cứng 120GB nên mình
Delete tất cả phân vùng đi, còn nếu bạn chỉ có một ổ cứng mà đang chia thành nhiều phân vùng để cài Win và chứa dữ liệu, thì bạn chỉ cần
Delete phân vùng cài Win thôi nhé.
![Hướng dẫn Ghost file *tib chuẩn UEFI - GPT bằng Acronis True Image]()
Hình 2
- Sau khi
Delete và
Apply thì ổ cứng của mình đã về dạng
Unallocated như Hình 3
![Xóa phân vùng ổ cứng về dạng Unallocated]()
Hình 3
Sau khi phân vùng xong ổ cứng rồi, bạn tắt
MiniTool đi, mở phần mềm
Acronis True Image lên để bắt đầu thực hiện việc Ghost máy.
+ Tại cửa sổ Acronis, mục
Home =>
Recover bạn chọn
My Disks (Hình 4)
![Hướng dẫn Ghost file *tib chuẩn UEFI - GPT bằng Acronis True Image]()
hình 4
- Bước 6: Cửa sổ tiếp theo bạn cần chọn đến File Ghost đuôi
*tib của mình (Hình 5)
![Hướng dẫn Ghost file *tib chuẩn UEFI - GPT bằng Acronis True Image]()
Hình 5
Chọn
Recover Whole disks and partitions =>
Next
![Hướng dẫn Ghost file *tib chuẩn UEFI - GPT bằng Acronis True Image]()
Hình 6
Bước này tùy vào bản ghost mà sẽ có 2 hoặc 3 phần vùng cần chọn, ở đây bản ghost này thì chỉ có 2 phần vùng
C và EFI. Nhiều bản ghost khác sẽ có thể có cả các phân vùng như
MSR hoặc
Recovery, nếu có thì bạn cứ chọn tất cả hoặc chỉ chọn ổ C hoặc EFI như mình là được.
CHÚ Ý: Bạn KHÔNG được tích chọn vào Track 0 nhé, nếu chọn sẽ mất toàn bộ dữ liệu trên ổ cứng đang thực hiện GHOST. (Hình 7)
![Hướng dẫn Ghost file *tib chuẩn UEFI - GPT bằng Acronis True Image]()
Hình 7
Bạn chọn
New Location để tạo phân vùng
EFI( bước này có thể khi click vào
New Location bạn sẽ phải đợi một chút, nó sẽ không hiện cửa sổ lên ngay lập tức )
![Hướng dẫn Ghost file *tib chuẩn UEFI - GPT bằng Acronis True Image]()
Hình 8
Khi cửa sổ hiện lên bạn chọn vào phân vùng
Unallocated mà bước 2 mình đã tạo => sau đó nhấn
Accept => Next. (hình 9)
![Hướng dẫn Ghost file *tib chuẩn UEFI - GPT bằng Acronis True Image]()
hình 9
Bạn chọn
New Location để tạo phân vùng ổ C ( bước này có thể khi click vào
New Location bạn sẽ phải đợi một chút, nó sẽ không hiện cửa sổ lên ngay lập tức )
![Hướng dẫn Ghost file *tib chuẩn UEFI - GPT bằng Acronis True Image]()
Hình 10
: Tiếp tục chọn phân vùng
Unallocated => Accept => Next (Hình 11)
![Hướng dẫn Ghost file *tib chuẩn UEFI - GPT bằng Acronis True Image]()
Hình 11
: Tại bước này mặc định bạn có thể nhấn
Proceed để thực hiện ngay việc Ghost, hoặc bạn chọn mục
Options để xem thêm các tùy chỉnh, sau đó nhấn
Proceed để bắt đầu.
![Hướng dẫn Ghost file *tib chuẩn UEFI - GPT bằng Acronis True Image]()
Hình 12
- Quá trình ghost bắt đầu, bạn có thể đi làm cốc cafe trong quá trình đợi nhé :D (hình 13)
![Hướng dẫn Ghost file *tib chuẩn UEFI - GPT bằng Acronis True Image]()
Hình 13
- Sau khi hoàn thành sẽ có thông báo
succeeded như Hình 14
![Hướng dẫn Ghost file *tib chuẩn UEFI - GPT bằng Acronis True Image]()
Hình 14
- Đến bước này là việc Ghost đã thành công, bạn khởi động lại máy là bản ghost sẽ chạy, tuy nhiên có một việc cần chú ý là lúc này thường thì ổ cứng của bạn sẽ vẫn còn thừa một phân vùng
Unallocated ( việc có thừa hay không tùy thuộc vào bản ghost của bạn và phân vùng
Unallocated của bạn có nhiều hay không )
- Lúc này bạn nên mở lại phần mềm MiniTool để kiểm tra lại nhé.
- Bước 14: Kiểm tra lại xem ổ cứng có thừa phân vùng
Unallocated không, nếu thừa thì thực hiện
Resize lại phân vùng để tăng thêm dung lượng cho ổ C nhé.
+ Như bạn thấy trong Hình 15, sau khi Ghost xong vẫn còn thừa tới
52Gb phân vùng
Unallocated, lúc này mình sẽ tiến hành gộp phân vùng này vào phân vùng cài Win
Chú Ý: Việc gộp phần vùng này bạn hoàn toàn có thể làm sau khi cài Windows xong, tức là đến đây bạn khởi động lại máy để tiến hành setup windows xong, sau đó mới tiến hành gộp thêm ổ. Tuy nhiên ở đây tiện việc đang Boot ở trong Mini Windows rồi nên mình tiến hành gộp luôn. Bạn có thể gộp sau khi đã cài win xong để tránh lỗi (vì việc gộp này ít phần cũng làm xáo trộn dữ liệu trên ổ C vừa Ghost, tuy rằng việc lỗi là rất ít xảy ra) bằng Disk Management cũng được nhé.
![Resize phân vùng bằng MiniTool Partiton Wizard]()
Hình 15
Click phải chuột vào phần vùng cần được gộp thêm, ở đây của mình là phân vùng cài
Windows => chọn
Move/Resize (Hình 16)
![Resize phân vùng bằng MiniTool Partiton Wizard]()
Hình 16
: Bạn kéo sang phải đến hết thanh cuộn như hình 17, Hình 18 => sau đó nhấn
OK
![Resize phân vùng bằng MiniTool Partiton Wizard]()
Hình 17
![Resize phân vùng bằng MiniTool Partiton Wizard]()
Hình 18
- Cuối cùng bạn nhấn
Apply để áp dụng hành động là xong. Hình 19 bạn thấy ổ đã được gộp lại thành công.
![Resize phân vùng bằng MiniTool Partiton Wizard]()
Hình 19
- Đến đây bạn khởi động lại máy tính và sẽ bắt đầu thực hiện cài lại
Windows. Chúc bạn thành công !