Hướng dẫn cài Windows trên phần mềm ảo hóa Vmware chi tiết
by My Love
05/10/2021, 3:48 PM | 05/10/2021, 3:48 PM | 1.2K | 060144
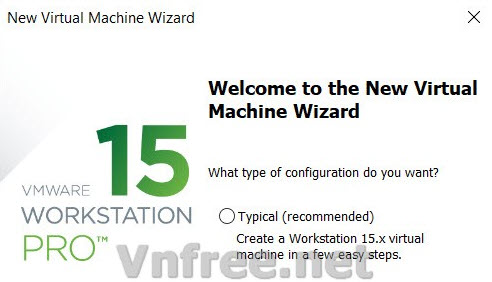 Vmware
Vmware là một phần mềm ảo hóa rất nối tiếng bên cạnh những phần mềm khác như
Hyper-V, VirtualBox ...Ứng dụng của ảo hóa ngày nay là rất quan trọng, nếu máy tính của bạn có cấu hình tốt thì nhờ phần mềm ảo hóa, bạn có thể xây dựng riêng nhiều HĐH độc lập để chạy các ứng dụng cần thiết. Bài viết này mình giới thiệu cách cài đăt Windows trên Vmware một cách chi tiết.
1. Cài đặt Vmware
- Đương nhiên việc đầu tiên là bạn phải cài đăt được Vmware rồi, tuy nhiên bài này mình không nói đến việc cài đặt này. Bạn có thể tải về bản cài đặt Vmware phiên bản 15 TẠI ĐÂY
2. Cài đặt Windows trên máy ảo Vmware
Trong hướng dẫn này mình cài HĐH Windows 7 trên máy ảo Vmware, bạn có thể cài bất cứ HĐH nào khác một cách tương tự, chỉ cần chuẩn bị sẵn file ISO của Windows nhé.
- Bước 1: Tại cửa sổ chính của Vmware bạn chọn
New virtual Machine Wizard (hình 1)
![Hướng dẫn cài đặt Windows trên máy ảo Vmware chi tiết]()
Hình 1
- Bước 2: Bạn chọn phiên bản của
Vmware
![Hướng dẫn cài đặt Windows trên máy ảo Vmware chi tiết]()
Hình 2
: Chọn
Installer disc image file => Browse... đến file Iso cài Windows =>
Next
![Hướng dẫn cài đặt Windows trên máy ảo Vmware chi tiết]()
Hình 3
Chọn phiên bản của HĐH Windows
![Hướng dẫn cài đặt Windows trên máy ảo Vmware chi tiết]()
Hình 4
: Bạn chọn thư mục lưu trữ file ảo hóa
![Hướng dẫn cài đặt Windows trên máy ảo Vmware chi tiết]()
Hình 5
Chọn
Bios, bạn có thể chọn
UEFI tùy ý bạn
![Hướng dẫn cài đặt Windows trên máy ảo Vmware chi tiết]()
Hình 6
: Chọn số
Processors ( số nhân và sung nhịp của máu ảo )
![Hướng dẫn cài đặt Windows trên máy ảo Vmware chi tiết]()
Hình 7
Chọn dung lượng
RAM thích hợp
![Hướng dẫn cài đặt Windows trên máy ảo Vmware chi tiết]()
Hình 8
Chọn
Use network address translation
![Hướng dẫn cài đặt Windows trên máy ảo Vmware chi tiết]()
Hình 9
Chọn
LSI Logic SAS
![Hướng dẫn cài đặt Windows trên máy ảo Vmware chi tiết]()
Hình 10
Chọn
SCSI
![Hướng dẫn cài đặt Windows trên máy ảo Vmware chi tiết]()
Hình 11
: Chọn
Create a new virtual disk
![Hướng dẫn cài đặt Windows trên máy ảo Vmware chi tiết]()
Hình 12
Chọn dung lượng tối đa tính theo
GB mà máy ảo có thể sử dụng trên ổ đĩa cứng của bạn
![Hướng dẫn cài đặt Windows trên máy ảo Vmware chi tiết]()
Hình 13
Đặt tên cho file ảo hóa
![Hướng dẫn cài đặt Windows trên máy ảo Vmware chi tiết]()
Hình 14
: Nhấn Finish để hoàn thành
![Hướng dẫn cài đặt Windows trên máy ảo Vmware chi tiết]()
Hình 15
- Sau khi hoàn thành máy ảo sẽ tự chạy và bắt đầu cài Windows, nếu không bạn nhấn
Power on this virtual machine
Chú ý: Nếu khi chạy báo lỗi VMware Workstation and Device/Credential Guard are not compatible. VMware Workstation can be run after disabling Device/Credential Guard. thì có thể do một số vấn đề sau :
+ Credential Guard/Device Guard is enabled.
+ Windows Sandbox is enabled
+ Virtual machine platform is enabled
+ WSL2 is enabled
+ Hyper-V is enabled
- Phần lớn lỗi này là do Hyper-V đang được bật, bạn có thể tắt đi, hoặc làm theo hướng dẫn sau nhé