Cứu dữ liệu trên phân vùng ổ cứng bị lỗi với phần mềm DiskGetor Data Recovery
by My Love
09/10/2021, 11:18 AM | 09/10/2021, 11:23 AM | 1.3K | 060148
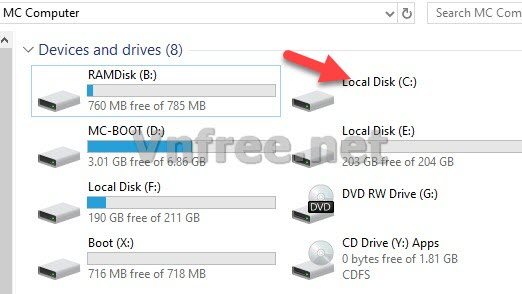
Vào một ngày không đẹp nào đó, phân vùng ổ cứng của bạn bỗng nhiên không thể truy cập được, thậm chí đòi format thì bài viết này dành cho bạn. Mình sẽ chia sẻ cách quét để lấy dữ liệu trên phân vùng ổ cứng đang bị lỗi với phần mềm
DiskGetor Data Recovery siêu hiệu quả.
![Lấy lại dữ liệu với DiskGetor Data Recover]()
Hình 1
1. Tải và cài đặt phần mềm
Bạn tải phần mềm
DiskGetor Data Recovery về
TẠI ĐÂY hoặc tải trên internet về tiến hành cài đặt bình thường. Bản của mình là bản
Unlimited License V3.28
2. Lấy lại dữ liệu với DiskGetor Data Recover
Bạn có thể cài phần mềm trực tiếp, hoặc nếu ổ bị lỗi của bạn là ổ C thì hãy Boot vào Mini Windows để thực hiện nhé. Như bạn thấy ở
Hình 1, phân vùng ổ C của mình không thể truy cập được, nên mình sẽ vào Mini Windows để thực hiện quét nhằm lấy lại một số dữ liệu quan trọng đang nằm trên đó.
- Bước 1: Mở phần mềm lên, có nhiều chức năng cho bạn chọn, do phân vùng của mình đang bị lỗi nên mình chọn
Recover Missing Drivers => Next
Nếu bạn muốn khôi phục dữ liệu bị xóa nhầm, hoặc do virus xóa thì làm theo hướng dẫn sau :
Hướng dẫn khôi phục dữ liệu bị xóa, format trên ổ cứng, USB do virus
![Lấy lại dữ liệu với DiskGetor Data Recover]()
Hình 2
Chọn đúng ổ cứng chưa phân vùng bi lỗi cần lấy lại dữ liệu rồi
Next
![Lấy lại dữ liệu với DiskGetor Data Recover]()
Hình 3
- Phần mềm sẽ thực hiện quét các phân vùng trên ổ cứng
(Hình 4)
![Lấy lại dữ liệu với DiskGetor Data Recover]()
Hình 4
Sau khi quét xong, sẽ hiện các phân vùng trên ổ cứng, bạn chọn phân vùng muốn quét để lấy lại dữ liệu rồi nhấn
Next
![Lấy lại dữ liệu với DiskGetor Data Recover]()
Hình 5
- Phần mềm sẽ thực hiện quét, thời gian chậm hay nhanh phụ thuộc vào dữ liệu của bạn nhiều hay ít
![Lấy lại dữ liệu với DiskGetor Data Recover]()
Hình 6
Sau khi quét xong sẽ hiển thị lên cây thư mục, bạn chọn những thư mục nào cần lấy lại dữ liệu rồi nhấn
Recover (Hình 7)
![Lấy lại dữ liệu với DiskGetor Data Recover]()
Hình 7
: Bạn chọn đến thư mục mà mình sẽ lưu dữ liệu cứu được vào (
Hình 8)
![Lấy lại dữ liệu với DiskGetor Data Recover]()
Hình 8
- Bạn đợi trong ít phút là xong, chúc bạn thành công !