Hướng dẫn chi tiết Ghost máy tính chuẩn MBR với file .GHO không lỗi
by My Love
05/10/2021, 10:12 PM | 05/10/2021, 10:12 PM | 8.6K | 360146
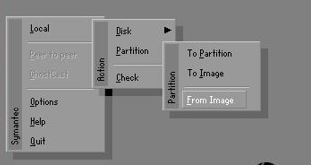
Ghost máy tính không còn xa lạ gì với người dùng máy tính hiện nay nữa, có rất nhiều cách Ghost với nhiều phần mềm hỗ trợ rất đa dạng, nhưng những file
.GHO được thực hiện bởi phần mềm
Norton Ghost vẫn còn được sử dụng rất nhiều. Trong quá trình thực hiện cài lại máy, rất nhiều bạn gặp phải những trường hợp như :
Ghost xong máy bị màn hình đen, máy báo A disk read error occurred và Press Ctrl+Alt+Del to restart, tệ hơn nhiều bạn còn ghost nhầm ổ gây mất dữ liệu ... và rất nhiều lỗi khác. Bài viết này mình sẽ hướng dẫn thực hiện Ghost một cách chuẩn nhất (Theo kinh nghiệm của mình) để tránh gặp lỗi trong quá trình Ghost.
1. Chuẩn bị phần mềm Norton Ghost
- Phần mềm này thì với các bạn KTV chắc không xa lạ gì rồi, nó có sẵn trong các đĩa Hiren Boot, hoặc các công cụ Boot USB hiện nay.
- Hoặc bạn có thể tải về
TẠI ĐÂY
2. Tính năng cơ bản của Norton Ghost
- Có 2 khái niệm cần hiểu rõ trước khi làm việc vớ
i Norton Ghost là:
+ Disk : là đại diện cho toàn bộ ổ cứng, một ổ cứng ( Disk ) sẽ có nhiều phân vùng ( Partition ).
+ Partition: là phân vùng, ví dụ ổ C bạn thường cài windows vào là một phân vùng, ổ đĩa E hay gì đó bạn để chứa dữ liệu là một phân vùng.
- Có 2 lựa chọn chính thường được sử dụng :
+ Chọn mục
Local => Disk thì ở đây sẽ có 3 lựa chọn:
- To Disk : Tính năng này sẽ copy nguyên tất cả phần vùng, dữ liệu của ổ cứng cũ sang ổ cứng mới ( copy giống hệt không khác gì )
=> Bạn tham khảo cách Ghost Disk to Disk này
TẠI ĐÂY
- To Image : Tính năng này sẽ thực hiện tạo một file ảnh ( file ghost hay file backup) của ổ cứng mà bạn chọn.
- From Image: Tính năng này sẽ thực hiện bung một file ảnh ( file ảnh này tạo ở mục trên To Image ) ra một ổ cứng mới mà bạn chọn.
+ Chọn mục
Local => Partition cũng có 3 lựa chọn:
- To Partition : Tính năng này sẽ copy nguyên 1 phần vùng, dữ liệu của phân vùng cũ sang phân vùng mới ( copy giống hệt không khác gì )
=> Bạn tham khảo cách Ghost Patiton to Partiton
TẠI ĐÂY
- To Image : Tính năng này sẽ thực hiện tạo một file ảnh ( file ghost hay file backup) của phân vùng mà bạn chọn.
- From Image: Tính năng này sẽ thực hiện bung một file ảnh ( file ảnh này tạo ở mục trên To Image ) ra một phân vùng mới mà bạn chọn.
=> Đây là cách Ghost Partition From Image bài này mình nói đến.
+ Ngoài ra còn các tính năng khác bạn tìm hiểu thêm trên google nhé.
3. Hướng dẫn Ghost Partition From Image
- Bước 1: Cách để tránh Ghost nhầm ổ làm mất dữ liệu
Nhiều bạn khi ghost, thay vì ghost vào phân vùng ổ C thì lại ghost nhầm vào phân vùng ổ D hoăc E chứa dữ liệu dẫn đến việc mất dữ liệu quan trọng. Để khắc phục vấn đề này mình có một mẹo nhỏ, là bạn hãy copy file Ghost vào ổ chứa dữ liệu của bạn trước khi thực hiện ghost (Ví dụ bạn có file ghost có tên Windows7x86.GHO, thì bạn hãy copy nó vào phân vùng ổ D chứa dữ liệu của bạn). Việc làm này để làm gì ? câu trả lời là khi bạn thực hiện bung file Ghost, bạn sẽ không thể ghost vào chính phân vùng đang chứa file .GHO được, vì vậy sẽ tránh bị mất dữ liệu quan trọng của bạn.
- Bước 2: Bắt đầu thực hiện, đầu tiên bạn cần chuyển ổ cứng của mình về định dạng MBR, nếu ổ bạn đang ở định dạng GPT thì dùng phần mềm MiniTool Partition để chuyển về MBR. Do ổ mình đang ở định dạng MBR rồi nên không cần chuyển nữa Hình 1.
Việc chuyển qua lại giữa hai định dạng này sẽ không mất dữ liệu trên ổ cứng nên bạn hoàn toàn yên tâm
![Hướng dẫn chi tiết Ghost máy tính chuẩn MBR không lỗi]()
Hình 1
Mở phần mềm Norton Ghost, chọn
Local => Partition => From Image
![Hướng dẫn chi tiết Ghost máy tính chuẩn MBR không lỗi]()
Hình 2
Chọn đến file Ghost cần bung
![Hướng dẫn chi tiết Ghost máy tính chuẩn MBR không lỗi]()
Hình 3
: Đây là thông tin phân vùng sẽ được bung ra, click
OK
![Hướng dẫn chi tiết Ghost máy tính chuẩn MBR không lỗi]()
Hình 4
: Chọn ổ cứng mà bạn muốn bung file ghost đến, nếu bạn có nhiều ổ cứng trong máy sẽ xuất hiện nhiều ổ ở đây (Hình 5)
![Hướng dẫn chi tiết Ghost máy tính chuẩn MBR không lỗi]()
Hình 5
Bước này rất hay bạn nhầm ổ nên dẫn đến ghost nhầm là ở đây. Tại bước này bạn chọn đúng phân vùng ổ C nhé, bạn có thể dựa vào dung lượng
Size của ổ để xác định. Do trong ví dụ này mình Ghost lên một ổ 120GB mà mình lấy cả ổ này là ổ C luôn nên nó chỉ hiện 1 phân vùng. Nếu ổ cứng của bạn được chia nhiều phần vùng
C, D, E thì ở đây sẽ hiện lên nhiều phân vùng, bạn cần chọn đúng phân vùng ổ C rồi nhấn
OK.
![Hướng dẫn chi tiết Ghost máy tính chuẩn MBR không lỗi]()
Hình 6
Chọn
Yes
![Hướng dẫn chi tiết Ghost máy tính chuẩn MBR không lỗi]()
Hình 7
Sau khi ghost xong nó hỏi bạn có muốn khởi động lại không, thì bạn nhấn
Continue để tiếp tục, sau đó nhấn
CLose phần mềm Norton Ghost ra.
![Hướng dẫn chi tiết Ghost máy tính chuẩn MBR không lỗi]()
Hình 8
- Đến đây là bạn đã thực hiện xong việc Ghost lại máy, bạn hoàn toàn có thể khởi động lại máy tính, nhưng để chắc chắn không có lỗi thì bạn nên làm tiếp các bước dưới đây để kiểm tra lại một lần nữa nhé.
4. Kiểm tra MBR, PBR, BOOT PART của ổ đĩa C
Lưu ý: Cách nạp lại MBR, PBR này mình đã có một bài hướng dẫn riêng, bạn có thể tham khảo thêm ở link sau:
Hướng dẫn nhận biết phân vùng bị thiếu MBR, PBR, cách nạp MBR, PBR bằng BOOTICE
- Bước 10: Mở phần mềm
WinNTSetup lên. Mục
Select location of the Boot drive bạn chọn đến phân vùng ổ
C vừa được bung file ghost ra để kiểm tra. Do mình Ghost Windows 7 lên chọn tab
Windows Vista/7/8/10/2012
- Như bạn thấy trong hình 9, phân vùng ổ C báo thiếu
Boot Part và thiếu
MBR (báo vàng)
- Tại bước này nếu thiếu gì thì bạn cần thực hiện sửa, thiếu
MBR và BOOTMGR PBR thì bạn dùng phần mềm
BootICE để nạp lại. Còn thiếu
BOOT PART thì dùng phần mềm
MiniTool để
set active lại.
![Hướng dẫn chi tiết Ghost máy tính chuẩn MBR không lỗi]()
Hình 9
Do trên thiếu
MBR nên ta mở phần mềm
BootICE để nạp lại, phần mềm này có sẵn trong các bản Mini Win PE
+ mục
Destinatin Disk chọn đúng ổ cứng đang cài Windows có chứa ổ đĩa C
![Hướng dẫn chi tiết Ghost máy tính chuẩn MBR không lỗi]()
Hình 10
: Chọn
Windows NT 5.x /6.x MBR => Install / Config
![Hướng dẫn chi tiết Ghost máy tính chuẩn MBR không lỗi]()
Hình 11
- Chọn
Windows NT 6.x MBR ( Lưu ý nêu bạn đang cài windows XP thì chọn
Windows NT 5.x MBR )
![Hướng dẫn chi tiết Ghost máy tính chuẩn MBR không lỗi]()
Hình 12
- Thông báo thành công
![Hướng dẫn chi tiết Ghost máy tính chuẩn MBR không lỗi]()
Hình 13
: Mở phần mềm
MiniTool Partition lên để
set active lại phân vùng ổ C
+ Click phải chuột vào phân vùng ổ C => Chọn
Set Active => nhấn Apply
![Hướng dẫn chi tiết Ghost máy tính chuẩn MBR không lỗi]()
Hình 14
Cuối cùng mở lại phần mềm
WinNTSetup lên để kiểm tra lại một lần nữa, nếu báo xanh hết như hình 15 là OK. Bạn khởi động lại máy để quá trình Ghost được bắt đầu
![Hướng dẫn chi tiết Ghost máy tính chuẩn MBR không lỗi]()
Hình 15
- Như vậy là mình đã giới thiệu xong cách Ghost máy chuẩn MBR để sao cho hạn chế ít lỗi nhất, để tham khảo thêm cách sử dụng phần mềm BootICE để sửa lỗi Boot bạn có thể xem bài viết sau :
Hướng dẫn nhận biết phân vùng bị thiếu MBR, PBR, cách nạp MBR, PBR bằng BOOTICE