Cách gộp các phân vùng ổ cứng lại không mất dữ liệu với MiniTool Partition Wizard
by My Love
01/11/2021, 2:26 PM | 01/11/2021, 2:26 PM | 1.5K | 060157
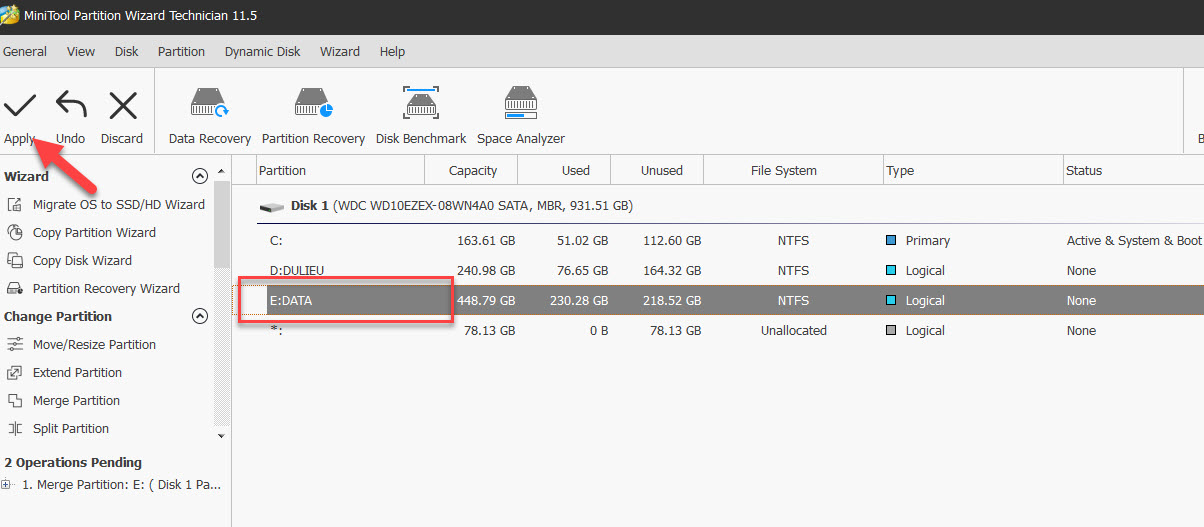
Trong quá trình sử dụng, có lúc bạn sễ cần gộp 2 hoặc nhiều phân vùng ổ cứng lại mới nhau mà không làm mất đi dữ liệu trên đó, thì bài viết này dành cho bạn. Các bước làm khá đơn giản, bạn hãy làm theo từng bước dưới đây nhé.
1. Tải về MiniTool Partition Wizard
Đây là phần mềm thao tác với ổ cứng mà mình rất tin dùng vì giao diện dễ sử dụng và rất an toàn. Bạn có thể tải về
MiniTool Partition Wizard TẠI ĐÂY
2. Gộp phân vùng không mất dữ liệu với MiniTool Partition Wizard
- Bạn cần chú ý là khi gộp 2 hay nhiều phân vùng thì các phân vùng đó phải liền kề với nhau nhé. Ở ví dụ này, mình sẽ tiến hành gộp 2 phân vùng ổ
E:DATA và ổ
F:BACKUP lại với nhau.
- Bước 1: Khi mở phần mềm lên, tại giao diện bạn click phải chuột vào phân vùng ổ cứng muốn được gộp vào (Phân vùng này được tăng thêm kích thước từ phân vùng khác, nên dữ liệu sẽ còn nguyên không thay đổi gì). Ở đây của mình là phân vùng
E:DATA => sau đó chọn
Merge
![Gộp phân vùng không làm mất dữ liệu]()
Hình 1
: Bạn chọn Phân vùng được gộp vào =>
Next (Hình 2)
![Gộp phân vùng không làm mất dữ liệu]()
Hình 2
Bạn chọn phân vùng bị gộp vào phân vùng khác => Nhấn
Finish. (Hình 3)
+ Chú ý: Dữ liệu trên phân vùng bị gộp này sẽ
KHÔNG bị mất, nó sẽ được đưa vào trong một thư mục của phân vùng được gộp
E:DATA
![Gộp phân vùng không làm mất dữ liệu]()
Hình 3
: Như bạn thấy ở Hình 4. Phân vùng ổ F đã được tạm thời Gộp vào phân vùng ổ
E: DATA. Bước cuối cùng bạn nhấn
Apply để thực hiện gộp thôi. Thời gian gộp nhanh hay không phụ thuộc vào dữ liệu của bạn. Tuy nhiên thao tác với MiniTool mình thấy rất nhanh chỉ vài phút là xong.
![Gộp phân vùng không làm mất dữ liệu]()
Hình 4
- Sau khi hoàn thành, dữ liệu trên phân vùng ổ
F:BACKUP đã được gom lại đưa vào một thư mục có tên
merged_partition_content. Mọi cấu trúc thư mục đều như cũ nó chỉ gom vào một thư mục thôi nhé.
![Gộp phân vùng không làm mất dữ liệu]()
Hình 5