Hướng dẫn kết nối, khắc phục lỗi kết nối bluetoolh giữa máy tính với thiết bị nghe nhạc, không tìm thấy thiết bị
by My Love
22/07/2019, 2:59 PM | 22/07/2019, 3:12 PM | 968 | 061
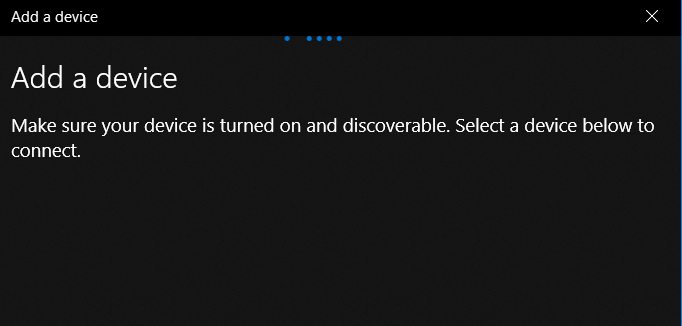
Bài viết này hướng dẫn bạn kết nối máy tính sử dụng windows 10 ( các hệ điều hành khác cũng làm tương tự ) với thiết bị nghe nhạc sử dụng bluetooth và cách khắc phục lỗi không thể tìm thấy thiết bị.
1. Cách kết nối bluetooth máy tính với thiết bị
Cách kết nối khá đơn giản, đầu tiên hãy chắc chắn là
sevices bluetooth của bạn đang chạy bằng cách mở
services.msc
- Mở hộp thoại
Run ( Windows + R ) => gõ
services.msc rồi
OK
(Hoặc vào
Control Panel\All Control Panel Items\Administrative Tools\Services )
- Tìm đến mục
Bluetooth Support Services xem nó có đang
running không.
- Thiết lập nó thành
Automatic bằng cách
Phải chuột vào nó => chọn
Properties
- Bây giờ tiến hành kết nối, trên windows 10 bạn vào
Start => chọn
Settings => chọn
Devices => chọn
Bluetooth & Other devices
- Tiếp theo mục
Bluetooth bạn chọn
On, sau đó click
Add Bluetooth or other devices
- Cửa sổ hiện lên chọn
Bluetooth
![]()
Chọn Bluetooth
![]()
- Máy tính sẽ tiến hành tìm kiếm thiết bị bluetooth, nếu tìm thấy sẽ hiển thị lên danh sách các thiết bị, bạn click đúp vào thiết bị cần kết nối là xong.
- Hãy chắc chắn rằng bạn đã bật Bluetooth trên thiết bị cần kết nối.
Lưu Ý : Sau khi kết nối thành công bạn cần thiết lập tính hiệu ra của âm thanh, ở ví dụ này mình kết nối tai nghe Bluetooth với máy tính. Sau khi kết nối xong mình cần chỉnh đầu ra của âm thanh như sau :
- Bạn click phải chuột vào biểu tượng cái loa góc màn hình => chọn
Sounds
( hoặc vào
Control Panel\Hardware and Sound => chọn
Sounds )
- Bảng cài đặt hiện lên, trong tab
Playback bạn chọn đầu ra cho âm thanh bằng cách click phải chuột vào thiết bị => chọn
Set as Default Device.
- Ở đây mình chọn đầu ra cho tai nghe bluetooth nên click phải vào
Headphones => chọn
Set as Default Device => Apply => OK
- Nếu ưu tiên loa của máy tính thì click phải vào
Speaker/HP => chọn
Set as Default Device => Apply => OK
Chú ý: Nếu trong một số trường hợp gặp lỗi không tìm thấy thiết bị, máy tìm mãi mà không thấy thiết bị nào. Lúc này bạn hãy làm theo một trong các cách khắc phục dưới đây.
2. Cách khắc phục lỗi máy tính không tìm thấy thiết bị bluetooth
Bạn hãy làm một trong các cách sau để khắc phục :
Cách 1 : Sử dụng Windows Troubleshooting
- Trên windows 10 để mở
Troubleshooting bạn có thể sử dụng
search cho nhanh, vào tìm kiếm với từ khóa
Troubleshooting hoặc vào theo đường dẫn :
Control Panel\All Control Panel Items\Troubleshooting
![]()
mở Troubleshooting
- Tiếp theo click Run the Troubleshooter
- Sau khi windows chạy xong sẽ báo hoàn thành :
Lưu ý: Đối với windows 7 hoặc HĐH khác bạn có thể vào :
Control Panel\All Control Panel Items\Troubleshooting\Hardware and Sound kéo xuống dưới sẽ có mục
fix Bluetooth
Cách 2 : Update hoặc Uninstall driver Bluetooth
- Trước tiên bạn hãy
Update lại driver của máy tính, nếu không được hãy
Uninstall driver. Các bước Update driver như sau :
Update Driver
- Bạn click phải chuột vào biểu tượng
My Computer chọn
Manage ( hoặc vào
Control Panel\All Control Panel Items\Administrative Tools chọn Computer Management )
- Một cửa sổ hiện nên chọn
Device Manage
- Bạn sẽ nhìn thấy mục
Bluetooth ở bên phải :
- Click phải chuột vào lần lượt danh sách các driver bluetooth rồi
Update driver
- Tiếp đến chọn
Seach automatically for updated driver software để windows tự update.
- Sau khi chạy xong bạn tiến hành kết nối lại thiết bị, thông thường sẽ thành công. Nếu chưa thành công, bạn hãy tiến hành
Unistall lại driver :
Uninstall Driver
- Để uninstall driver bạn mở
Computer Management như trên. Khác ở chỗ thay vì chọn Update Driver thì bạn chọn
Uninistall device
- Bạn tích vào
Delete the driver software for this device => chọn
Uninstall
-
Uninstall lần lượt hết các driver bluetooth xong, bạn click phải chuột vào
Tên máy như hình dưới, chọn
Scan for hardware changes ( hoặc khởi động lại máy tính ).
- Đến đây bạn kết nối lại bluetooth giữa máy tính và thiết bị như hướng dẫn phần trên cùng nhé. Chúc bạn thành công !