Sửa lỗi không sử dụng được chuột, bàn phím khi cài lại Windows
by My Love
13/12/2019, 9:53 AM | 13/12/2019, 9:53 AM | 3.7K | 080
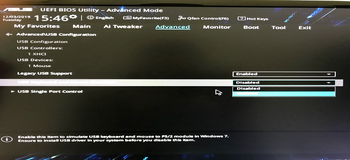
Khi các bạn cài lại, ghost lại HĐH Windows đôi khi sẽ gặp trường hợp máy không nhận chuột và bàn phím. Đặc biệt với một số đời main mới hiện nay, thường có tương thích tốt hơn với các HĐH mới như Windows 8/ 10. Trong nhiều trường hợp người dùng đã quen với các HĐH cũ như Windows 7 và muốn cài lại, rất dễ dẫn đến lỗi không nhận chuột và bàn phím. Tuy vậy phải dựa vào từng trường hơp cụ thể mới biết được nguyên nhân và cách khắc phục.
1- Nguyên nhân máy không nhận chuột và bàn phím
Như mình nói, tuỳ từng trường hợp cụ thể mới có thể xác định được chính xác nguyên nhân, hãy xem một số nguyên nhân sau và cách khắc phục ở phần 2, bạn có thể xác định như sau :
- - Thiếu driver, đương nhiên rồi, khi bạn cài lại HĐH thì việc đầu tiên cần quan tâm chính là driver, nếu thiếu driver USB thì các chuột và bàn phím ( cổng USB ) sẽ không thể hoạt động.
- - Xung đột driver, khi cài lại HĐH Windows, hay chúng ta thường ghost lại cho nhanh thì thường sẽ có chương trình cài driver tự động, khi cài ghost xong thì máy tính sẽ cơ bản nhận hết driver. Tuy nhiên trong nhiều trường hợp không nhận hết driver và bạn tiến hành cài đặt thêm các driver bị thiếu, lúc này khi chạy xong thì máy bống dưng không thể điều khiển bằng chuột và bàn phím USB nữa. Lỗi này là do dung đột driver USB, đặc biệt là USB 3.0 trên các main đời mới.
- - Chưa bật tính năng hỗ trợ cổng USB chuột và bàn phím trong Main. Với một số main đời mới khi cài các HĐH cũ như Windows 7 bạn thậm chí còn phải bật tính năng hỗ trợ chuột và bàn phím cho công PS2 ( cổng chòn ) trong main.
2- Cách khắc phục
Sau khi đã xác định được nguyên nhân thì các khắc phục như sau :
- Hãy chắc chắn rằng bạn đã bật các tính năng hỗ trợ chuột và bàn phím trong Main, hay thậm chí là tính năng hỗ trợ cổng PS2 trong main.
+ Bạn cần vào BIOS bằng cách khởi động lại máy tính, khi màn hình vừa hiện lên hãy nhấn liên tục phím
ESC hoặc
F2 hoặc
DELETE ( các phím để vào BIOS với từng loại main là khác nhau ), thường là phím
F2.
+ Khi vào được BIOS rồi thì với mỗi dòng main sẽ có thiết lập khác nhau nên mình không thể đưa ra chi tiết, bạn hãy di chuyển qua các Tab, tìm các mục có ghi
USB Keyboard Function, USB Bouse Function hoặc
Legacy USB Support thì
Enable nó lên.
- Với main
Gigabyte bạn có thể vào
Integrated Peripherals, sau đó để ý hai mục
USB Keyboard Function và
USB Bouse Function, hãy
Enable nó lên, lưu lại bằng nhấn phím
F10.
- Với dòng main mới của hãng
ASUS bạn vào
Advanced Mode > Advanced sau đó
Enable các mục
Legacy USB Support và
usb keyboard and mouse simulator (bạn có thể thấy với main đời mới này, cần
Enable tính năng này lên thì mới sử dụng được chuột và phím cổng PS2 trên Windows 7
), lưu lại bằng nhấn phím
F10.
- Thiếu Driver. Với lỗi thiếu driver này thì đơn giản là bạn cần cài đặt driver cho máy tính, bạn có thể dùng các phần mềm
Snappy Driver Installer hoặc
WanDriver hoặc
Driver Booster để cập nhật Driver cho máy tính. Mình thường sử dụng Sanppy Driver để cập nhật sẽ cho kết quả tốt hơn, trong một số trường hợp đặc biệt, khi chạy Snappy xong khởi động lại vẫn chưa nhận chuột và bàn phím, bạn hãy chạy lại Snappy lần nữa để kiểm tra và chạy lại.
Lưu ý, trong trường này máy tính không nhận cổng USB bạn hãy thử sử dụng các chuột bàn phím cổng PS2 ( cổng chòn ) để thao tác cập nhật Driver cho máy tính. Với một số main đời mới hãy chú ý bật tính năng hỗ trợ cổng PS2 trong main ở bước trên.
Nếu chỉ có bàn phím cổng PS2 để thao tác, có thể bạn cần đến một số tổ hợp phím như :
+ Mở Computer : Windows + E
+ Chuột phải bằng bàn phím : Shift + F10
+ Trong một số phần mềm như Snappy Driver có thể di chuyển qua lại bằng phím Tab, tích chọn bằng phím cách Space
- Lỗi xung đột driver. Với lỗi này ở phần trên mình đề cập, ban có thể khởi động lại máy vào chề độ
Safe Mode để gỡ bỏ driver USB 3.0 vừa cài thêm vào, hoặc có thể dùng phần mềm
Double Drivers miễn phí có trong các đĩa Hiren Boot để gỡ bỏ driver bị xung đột.
3. Kết luận
Vậy là mình đã nêu một số trường hợp mà mình hay gặp và cách khắc phục, nếu bạn gặp lỗi khắc hoặc có cách khắc phục tốt hơn có thể để lại bình luận phía dưới bài viết. Chúc bạn thành công !