Hướng dẫn nạp Firmware cho USB bị lỗi phần mềm, khôi phục lại USB bị hỏng
by My Love
03/12/2019, 10:42 AM | 05/05/2023, 8:07 AM | 3.9K | 078
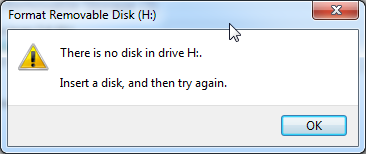
USB hiện nay là công cụ rất phổ biến và hữu dụng với tất cả mọi người, giá thành tương đối rẻ cùng nhiều chủng loại khác nhau, đặc biệt các USB có xuất xứ từ trung quốc không chính hãng lại càng rẻ. Nếu một ngày USB của bạn bị hỏng phần mềm, bạn hoàn toàn có thể mua mới một cách dễ dàng. Tuy nhiên nếu USB của bạn là hàng chính hãng, bạn ngại mang đi bảo hành với quy trình phúc tạp, bạn có thể thử cách mình hướng dẫn trong bài này để khôi phục lại USB của mình.
Một ngày không đẹp nào đó, USB của bạn bị Virus làm lỗi, hay bạn rút USB không đúng cách dẫn đến lỗi phần mềm. Thông thường bạn chỉ cần format lại USB bằng Windows, hoặc một phần mềm nào đó là xong. Tuy nhiên nhiều trường hợp format lại vẫn không được, USB báo :
write protected,
please insert a disk into drive ..v..v.. Lúc này bạn hãy làm theo các bước sau để chạy lại firmware cho USB :
1. Đầu tiên bạn cần phải biết được thông tin của USB
- Bạn tải phần mềm
ChipGenius Tại đây về để kiểm tra.
- Sau khi tải về bạn chạy phần mềm lên chương trình sẽ tự động kiểm tra thông tin USB của bạn
- Trong hướng dẫn này USB của mình khi chạy ChipGenius lên, bạn cần chú ý một số thông số sau :
+ USB Device ID: VID = 058F PID = 1234
+ Controller Vendor: Alcor Micro
+ Controller Part-Number: SC908NL/AU6989NL [CC01] - F/W 5038
+ Flash ID code: 45DE94827656 - SanDisk SDTNOQAHER-008G - 1CE/Single Channel [MLC-8K] -> Total Capacity = 8GB
2. Sau khi đã biết được các thông tin của USB, bây giờ cần tải phần mềm chạy frimware cho USB
- Có 3 trang web hỗ trợ nhiều firmware của USB là :
- Với USB trong ví dụ mình có
Controller Vendor: là
Alcor nên có thể vào link :
https://www.usbdev.ru/files/alcor/alcormp/
hoặc
https://www.usbdev.ru/files/alcor/alcormpmd/
Bước 1: Bạn để ý đến mục:
Controller Part-Number: SC908NL/AU6989NL [CC01] - F/W 5038 . Trong đó
AU6989NL chính là mã mà ta cần, bạn vào một trong 3 trang web phía trên tìm kiếm với từ khoá
AU6989NL. Hoặc cách nhanh nhất bạn có thể tìm mã này trên Google :
Bước 2: Sau khi tìm kiếm, mình tìm được bản
ALCOR MP_v14.01.24.00 , tải về và chạy.
Lưu ý là phần mềm này có rất nhiều phiên bản tương ứng với nhiều loại chip khác nhau. Nếu không thể tìm chính xác phiên bản ứng với chip của mình thì có thể thử các bản gần giống ví dụ như
AU698X
![]() Bước 3:
Bước 3: Giải nén và chạy
![]() Bước 4:
Bước 4: Khi chạy phần mềm lên sẽ tự động nhận ra USB của bạn.
Chú ý: trường hợp không nhận ra USB là do bạn tải chưa đúng phiên bản, bạn cần tải phiên bản khác của phần mềm. Hoặc nếu USB của bạn đời cũ, bạn cần chạy trên winXP hoặc Win 7 32 bit mới được nhé. Hình dưới là đã nhận được USB, còn không nhận được nó không hiện thông số nào cả.
![]() Bước 5:
Bước 5: Bạn có thể để mặc định hoặc click
Setup để chỉnh sửa một vài thông số quan trọng :
- Tab Flash Type :
- Flash Type : Tên IC được phần mềm nhận dạng
- RW Cycle Time : Thời gian đọc/ghi của một chu kì
- Scan Mode : Nên chọn Low Level Format ( Format cấp thấp )
- Tab Mode :
- Pure Disk : Dùng chung
- Fixed : Chỉ dùng trên máy đang thiết lập lại USB
- ReadOnly Disk : Chỉ đọc/không ghi xóa
- Password Disk : Đặt mật khẩu truy cập
- Tab Bad Block :
- Chọn Auto để phần mềm tự kiểm tra vùng lỗi trên chip nhớ
Mặc định phần mềm đã thiết lập các thông số phù hợp, nếu không hiểu rõ thì bạn có thể để mặc định. Sau đó nhấn
OK để về màn hình chính.
Bước 6 : Bạn nhấn
Start để bắt đầu quá trình nạp lại Firmware. Thời gian chạy phụ thuộc vào dung lượng ổ USB của bạn, bình thường khoản 15 phút.
+ Chú ý : Nếu khi nhấn
Start và chạy nếu có báo
lỗi: 30500 not support flash error bad block 0/0 tức là bạn chưa tải đúng phiên bản, hãy tìm kiếm và tải về các phiên bản khác.
Quá trình nàp lại FW
![]() Thông báo hoàn thành
Thông báo hoàn thành
Vậy là xong, bây giờ USB của bạn sẽ có thể hoạt động trở lại.
* Ví dụ thứ 2 : Ví dụ 2 này mình có một USB của hãng HP chạy một chip khác, vậy nên khi tìm kiếm sẽ cho một phần mềm khác là
SMI MPTool để chạy lại Firmware mà không phải
AlcorMP như trên nữa.
- USB hãng HP thứ 2 này khi mình chạy phần mềm
ChipGunius sẽ cho một mã
Controller Part-Number: SM3257ENLT - ISP 130429-AA-
- Với dòng chip này bạn có thể tham khảo đường link sau :
https://www.usbdev.ru/files/smi/smimptool/ hoặc bạn có thể tìm kiếm trên google như mình hướng dẫn để tìm bất kì mã chip nào.
- Bạn tìm đúng mã chip của mình và tải phần mềm về :
![]() Chọn đúng chíp cuả USB SM3257ENLT
Chọn đúng chíp cuả USB SM3257ENLT
![]() Chạy chương trình
Chạy chương trình
- Sau khi chạy phần mềm lên, phần mềm sẽ tự tìm kiếm USB của bạn, hoặc bạn có thể nhấn
Scan USB để phần mềm load
![]() Click Scan USB để load USB
Click Scan USB để load USB
- Tiếp theo bạn có thể click
Setting để thiết lập lại thông số, hoặc có thể để
mặc định, sau đó click
Start để bắt đầu :
+
Chú ý: Nếu sau khi click
Start mà có thông báo lỗi
FAIL như hình dưới, thì có thể bạn đã tải không đúng phiên bản của phần mềm cho USB của bạn. Bạn hãy tải phiên bản khác.
![]() Lỗi FAIL khi sử dụng SMI Tool không đúng phiên bản phần mềm
Lỗi FAIL khi sử dụng SMI Tool không đúng phiên bản phần mềm ![]() Click OK
Click OK
- Nếu không có lỗi thì quá trình nạp bắt đầu :
![]() Quá trình nạp lại Firmware bắt đầu
Quá trình nạp lại Firmware bắt đầu
- Đợi đến khi có thông báo
Pass là thành công :
![]() Bạn đợi đến khi có thông báo trạng thái Pass là thành công
Bạn đợi đến khi có thông báo trạng thái Pass là thành công
Như vậy là mình đã hướng dẫn bạn cách tìm kiếm và chạy lại FirmWare cho USB, qua hai ví dụ trên hai USB khác nhau hi vọng có thể giúp ích cho bạn. Lưu ý là trên thị trường hiện có rất nhiều lại chip khác nhau nên kĩ năng tìm kiếm trên google của bạn là rất quan trọng. Nếu có thắc mắc bạn có thể để lại bình luận phía dưới. Chúc bạn thành công !