Hướng dẫn Restore Instant VM Recovery trong Veeam Backup & Replication
by My Love
17/03/2020, 3:54 PM | 13/11/2021, 10:59 AM | 2.6K | 010102
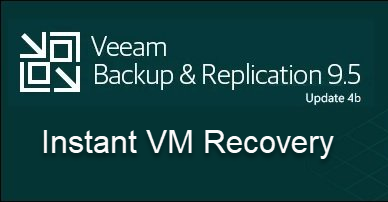 Instant VM Recovery
Instant VM Recovery trong Veeam Backup & Replication là tính năng hữu ích và thường được sử dụng trong trường hợp bạn muốn
Mount một bản Backup nào đó thành một máy ảo giả để thực hiện các thao tác riêng như xem, copy dữ liệu..v..v..., sau khi thực hiện các thao tác với máy ảo giả đó xong bạn sẽ quyết định có giữ lại máy ảo giả đó không. Đấy là mình nói đơn giản để hiểu về tính năng
Instant VM Recovery, còn trên thực tế chương trình sẽ thực hiện nhiều bước phức tạp để đảm bảo dữ liệu của bạn được toàn vẹn, kể cả trong trường hợp quá trình khôi phục không thành công. Các bước thực hiện như sau:
1. Khôi phục, Restore máy ảo với Instant VM Recovery
- Bước 1: Tại Tab
Home => chọn
Restore =>
Microsoft Hyper-V
![]()
Hình 1
: Chọn
Restore form backup
![]()
Hình 2
Chọn
Entire VM restore
![]()
Hình 3
: Chọn
Instant VM Recovery
![]()
Hình 4
Chọn
Add =>
From backup
![]()
Hình 5
Chọn máy ảo cần khôi phục =>
Add
![]()
Hình 6
Select máy ảo vừa chọn ở bước trên =>
Point
![]()
Hình 7
Chọn thời điểm muốn khôi phục
![]()
Hình 8
Chọn máy chủ đích muốn khôi phục, ở đây sẽ có 2 lựa chọn
+ Restore to the original location - chọn nếu bạn cần restore VM thay thế VM gốc (VM gốc sẽ bị xóa đi trên máy chủ đích trước khi thực hiện khôi phục).
+ Restore to a new location, or with different settings - chọn nếu bạn muốn thay đổi cấu hình, hay vị trí đặt VM khác với VM gốc , hoặc trên một server khác( Nếu chọn kiểu này bạn sẽ cần thay đổi một số cài đặt, xem thêm ở cuối bài ).
A. Restore to the original location
- Chọn
Restore to the original location =>
Next
![]()
Hình 9
: Tích vào
Scan the restore machine for malware prior to performing the recovery nếu bạn muốn thực hiện quét mã độc trong quá trình khôi phục.
- Chọn hành động nếu như phát hiện thấy mã độc (If malware is found):
+ Proceed with recovery but disable network adapters - Vẫn cho chạy restore nhưng tắt các card mạng để ngăn mã độc kết nối ra internet.
+ Abort VM recovery - Ngưng quá trình restore.
+ Chọn
Scan the entire image nếu bạn muốn quá trình quét vẫn tiếp tục khi tìm được malware đầu tiên.
![]()
Hình 10
Ghi chú gì đó
![]()
Hình 11
Kiểm tra lại thông tin rồi nhấn
Finish
![]()
Hình 12
Quá trình restore bắt đầu, thời gian tùy thuộc vào dung lượng file backup của bạn
![]()
Hình 13
Sau khi chương trình thực hiện restore xong, sẽ có hiển thị
Waiting for user action... (Hình 13)
+ Lúc này bạn nhấn
close, sau đó quay lại tab
Home của chương trình sẽ thấy mục
Instant Recovery. Do trạng thái hiện tại mới chỉ là
Mounted.
+ Bạn click phải chuột vào nó và chọn
Migrate to production... để thực hiện restore máy ảo lên server đích.
![]()
Hình 14
- Sau khi chọn
Migrate to production sẽ mất một khoảng thời gian để chương trình thực hiện restore, khi thực hiện xong mục
Instant Recovery sẽ tự mất.
![]()
Hình 16
2. Một số lưu ý
- Ở bài này mình thực hiện các khôi phục
Restore to the original location , với lựa chọn này thì máy ảo trên máy đích nếu có sẽ bị xóa đi trước khi thực hiện khôi phục, và việc quá trình thực hiện khôi phục hoàn toàn có thể xảy ra lỗi nào đó. Vậy nên bạn hãy copy dữ liệu máy ảo trước khi khôi phục, hoặc thực hiện lựa chọn
Restore to a new location, or with different settings để Mount ra một máy khác trước khi quyết định có restore trên máy chủ gốc hay không.
- Khi Veeam thực hiện Backup máy ảo trên một máy chủ vật lý, máy chủ vật lý đó có thể có nhiều máy ảo, lúc này Veeam sẽ thực hiện đánh dấu thứ tự các máy ảo theo ID nhất định. Hãy đảm bảo rằng bạn không di chuyển hoặc xóa các máy ảo khác trong Hyper-V Manage của máy chủ Hyper-V, nếu không việc thực hiện restore có thể sẽ gặp lỗi.
B. Restore to a new location, or with different settings
- Nếu
bước 9 bạn chọn
Restore to a new location, or with different settings thì sẽ phải thêm một số bước sau:
- Chọn
Server =>
Host
![]()
Hình 17
- Chọn Server cần Mount máy ảo tới (Server này bạn cần thêm vào Veeam bằng các
Add Server)
![]()
Hình 18
- Veeam sẽ tạo một ổ đĩa giả có kích thước tương ứng với file Backup trên máy chủ đích, ban có thể thay đổi nơi đặt ổ đĩa giả này tại mục
Path
![]()
Hình 19
- Máy ảo của bạn có bao nhiêu cổng mạng thì bạn cần kết nối tương ứng số cổng mạng đó trên máy đích mới, chọn tên mạng rồi nhấn
Network...
![]()
Hình 20
- Đặt tên cho máy ảo sẽ Mount trong mục
Name...
- Mục
VMUUID là lựa chọn ID cho máy ảo, có 2 lựa chọn:
+ Preserve virtual machine ID: Lựa chọn này nếu máy ảo gốc của bạn đã ngừng hoạt động và máy ảo khôi phục này sẽ thay cho máy ảo gốc, và sử dụng đúng ID của nó
+ Generate new virtual machine ID: Lựa chọn này nếu bạn thực hiện khôi phục để sao chép máy ảo gốc, nó sẽ tránh sung đột UUID nếu VM gốc và bản sao hoạt động song song ở cùng một vị trí.
![]()
Hình 21
- Đó là các bước bạn sẽ cần thiết lập thêm nếu chọn
Restore to a new location, or with different settings, còn các mục khác tương tự như
Restore to the original location.
- Chú Ý: Mục
Restore to a new location, or with different settings ở bước cuối, sau khi thực hiện xong nó sẽ
Mount máy ảo sang máy chủ đích, lúc này trên máy chủ đích đã có máy ảo được restore vào. Bạn có thể thực hiện đăng nhập vào máy ảo vừa được restore đó để kiểm tra xem dữ liệu hay mọi thứ đã chính xác chưa trước khi quyết định có thực hiện việc restore này hay không. Nếu đồng ý restore thì ở mục
Instant Recovery (1) bạn click phải chuột chọn
Migrate to production.... Còn nếu không bạn chọn
Stop Pblishing thì trên máy chủ đích sẽ không còn máy ảo vừa được Mount ra nữa. (Hình 14)