Hướng dẫn đặt lại mật khẩu, reset password Windows Server và các HĐH khác
by My Love
13/10/2020, 3:55 PM | 13/10/2020, 3:59 PM | 5.0K | 020117
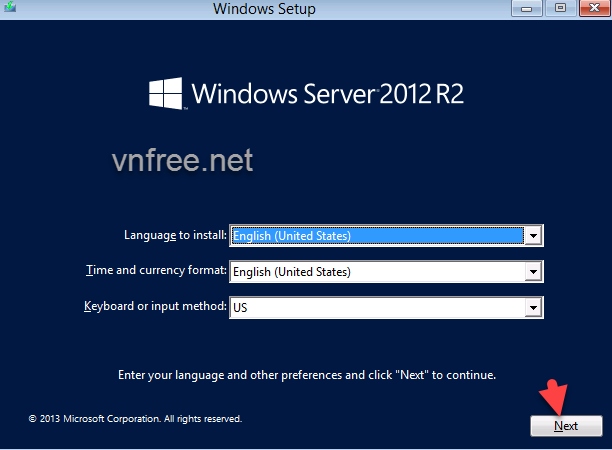
Một ngày nào đó bạn bỗng dưng quên mất mật khẩu truy cập HĐH của mình, làm các nào để đặt lại nó khi mà bạn không muốn phải cài đặt lại Windows ? Câu trả lời là có rất nhiều cách, bài viết này mình sẽ hướng dẫn một cách khá đơn giản mà không cần dùng phần mềm của bên thứ 3.
Trong ví dụ này, mình bị quên mật khẩu của máy ảo
Hyper-V được cài đặt HĐH Windows Server 2012 R2, chính vì quên mật khẩu trên máy ảo nên việc lấy lại mật khẩu sẽ mất thêm một số bước. Nếu máy tính của bản là máy vật lý thật thì sẽ có thể bỏ qua bước thiết lập.
1. Tóm tắt công việc sẽ làm
Một số bước để lấy lại mật khẩu :
+ Tạo một đĩa CD hặc USB cài đặt Windows tương ứng với HĐH đang cài đặt.
+ Boot vào đĩa CD hoặc USB cài đặt Windows để sử dụng Command Prompt
+ Sử dụng dòng lệnh để đặt lại mật khẩu
2. Khởi động CD-Rom từ máy ảo
Lưu Ý: Với các bạn không phải là máy ảo thì bỏ qua bước 2 này, thay vào đó bạn sử dụng đĩa CD hoặc USB có cài đặt HĐH Windows sau đó khởi động lại máy để boot vào CD hoặc USB đó là được.
- Bước 1: Thêm
DVD Drive bằng cách vào
SCSI Controller => DVD Drive => Add
![]()
Hình 1
Mục
Image file bạn
browse đến file ISO cài đặt windows.
![]()
Hình 2
Thiết lập cho máy ảo khởi động DVD đầu tiên trong mục
Boot from DVD Drive
![]()
Hình 3
Lúc này bạn
Shutdown máy ảo đi sau đó
Connect lại trong khung quản trị của Hyper-V để bắt đầu boot vào
DVD Drive
![]()
Hình 4
- Có thể bạn sẽ phải vào
Action => Reset lại máy ảo nếu chưa vào được
DVD Drive ( Hình 4)
3. Boot vào đĩa CD hoặc USB cài Windows
Nếu bạn không phải làm trên máy ảo, thì tiến hành thực hiện từ bước này. Bạn có thể phải vào Bios của máy tính đặt chế độ khởi động từ CD-Rom hoặc USB lên đầu để tiến hành Boot vào Windows
- Bước 1: Nhấn phím bất kì để khởi động vào CD
![]()
Hình 5
Tại cửa sổ
Windows Setup nhấn
Next
![]()
Hình 6
Tiếp theo nhấn
Repair your computer
![]()
Hình 7
chọn
Troubleshoot
![]()
Hình 8
: Chọn
Command Prompt
![]()
Hình 9
Tại bước này bạn tiến hành gõ lần lượt các dòng lệnh sau vào (hình 10) :
c:
cd \Windows\System32
ren Utilman.exe Utilman.exe.old
copy cmd.exe Utilman.exe
- Giải thích câu lệnh trên:
+ Lệnh
c: là chọn ổ đĩa c ( đây là tên ổ đĩa cài HĐH Windows của bạn )
+ Lệnh tiếp theo là đưa đường dẫn lệnh vào
Windows\System32
+ Lệnh
ren là đổi tên file
Utilman.exe thành
Utilman.exe.old
+ Lệnh tiếp theo là copy file
cmd.exe vào đồng thời đổi tên thành
Utilman.exe
- Mục đích của việc làm này là để lúc vào màn hình đăng nhập của Windows chúng ta sẽ sử dụng được
Commant Prompt để reset lại mật khẩu.
![]()
Hình 10
- Sau khi gõ lệnh xong bạn tắt Command Prompt đi, sau đó nhấn
Continue khoặc khởi động lại máy.
- Bước 7: Sau khi máy khởi động lại vào màn hình đăng nhập, bạn nhấn
Windows + U hoặc nhấn vào nút
Ease of access để mở
Command Prompt (Hình 11)
![]()
Hình 11
Tại cửa số Command Prompt bạn gõ lệnh sau để đặt lại mật khẩu máy:
net user administrator admin@123
+ Lưu Ý: ở lệnh trên
admin@123 chính là mật khẩu mới, bạn có thể thay đổi tùy ý.
- Lúc này bạn có thể đăng nhập vào Windows với mật khẩu mới.
CHÚ Ý: Như vậy là đến đây đã xong bước đặt lại mật khẩu, và bạn có thể đăng nhập vào windows. Tuy nhiên ta có một vấn đề là những lần sau khi vào màn hình đăng nhập, bạn hoặc người khác cũng có thể mở cửa số
Command Prompt để sử dụng lại lệnh trên và đặt lại mật khẩu. Vậy việc cần làm là bạn hãy khởi động lại máy và làm lại các bước như trên để vào
Repair your computer một lần nữa. Tại cửa sổ
Command Prompt bạn gõ lệnh sau (Hình 12):
c:
cd \Windows\System32
ren Utilman.exe Utilman.exe.bak
ren Utilman.exe.old Utilman.exe
![]()
Hình 12
+ Lệnh trên bạn tiến hành đổi tên file
Utilman.exe ( file này chính là file
cmd.exe mà bước trên mình đã đổi thành
Utilman.exe ) thành file
Utilman.exe.bak
+ Lệnh
ren tiếp theo ta lại đổi tên file
Utiman.exe.old ( File này chính là file
Utiman.exe ban đầu mà ta đổi thành file
old ) thành file
Utilman.exe
- Mục đích việc này là để khi vào màn hình đăng nhập sẽ không thể khởi động tệp
Command Prompt được nữa.
Trên đây là cách bạn có thể thay đổi mật khẩu HĐH Windows, ngoài ra bạn có thể sử dụng các phần mềm khác của bên thứ 3 như
WinGeeker,
PCUnlocker ... để phá mật khẩu Windows, chúc bạn thành công !