Hướng dẫn quản lý, giới hạn dung lượng thư mục với File Server Resource Manager
by My Love
20/08/2020, 4:20 PM | 20/08/2020, 4:20 PM | 4.2K | 020112
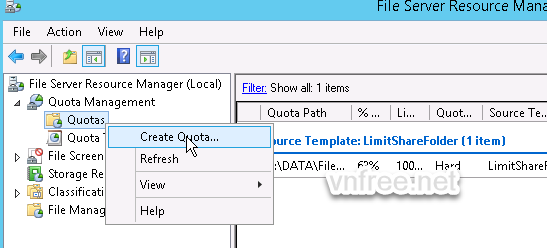 File Server Resource Manager
File Server Resource Manager trên Windows Server là ứng dụng rất hữu ích cho việc quản trị thư mục, giúp quản trị viên dễ dàng thiết lập các chính sách, giới hạn dung lượng, định dạng file được sao chép vào thư mục, hay giới giới hạn tốc độ sao chép ..v..v... Bài này mình hướng dẫn cách thiết lập một số chính sách cơ bản trong
File Server Resource Manage.
1. Cài đặt
File Server Resource Manage có sẽ trong Windows Server bạn chỉ việc
Add Roles thôi. (Hình 1)
![]()
Hình 1
2. Giới hạn dung lượng cho thư mục
Để giới hạn dung lượng cho thư mục, trước tiên bạn cần tạo một thư mục mới, sau đó mở
File Server Resource Manage lên bằng cách vào
Tools => File Server Resource Manage
Bước 1: Sau khi mở File Server Resource Manage lên bạn chọn
Qouta Management => Quotas => Create Quota...
![]()
Hình 2
Tiếp theo mục
Quota Path chọn đến thư mục cần quản lý. Sau đó chọn
Custom Properties... (Hình 3)
![]()
Hình 3
Tiếp đến có một số lựa chọn:(Hình 4)
+
Copy properties from ... : mục này giới bạn tốc độc copy
+
Mục Space limit : Chọn dung lượng tối đa mà thư mục được phép chứa
![]()
Hình 4
Đặt tên cho
template (Hình 5) =>
OK
![]()
Hình 5
- Đến đây là đã thực hiện thành công việc giới hạn dung lượng cho thư mục.
3. Giới hạn định dạng file
Ngoài ra với
File Server Resource Manage bạn cũng có thể giới hạn định dạng file được phép sao chép vào thư mục, để thực hiện làm theo các bước sau:
Bước 1: Trước tiên bạn cần tạo một
nhóm (Group) chứa các định dạng file mà cấm không cho copy vào thư mục. Bạn vào
File Screening Management => File Group sẽ thấy trong đây đã có sẵn một số nhóm file cơ bản, bạn có thể dùng các nhóm này hoặc tạo một nhóm mới. (Hình 6)
- Để tạo nhóm mới
File Screening Management => File Group => Create File Group...
![]()
Hình 6
Trong cửa sổ thêm mới nhóm, đặt tên nhóm mới trong mục
FIle group name
- Mục
Files to include sẽ chứa danh sách các định dạng file bị cấm, ví dụ muốn cấm tất cả các định dạng file đuôi exe thì gõ
*.exe sau đó nhấn
Add
![]()
Hình 7
Tạo mới một File Screen Templates bằng cách chọn
File Screen Templates => Create File Screen Template...
![]()
Hình 8
Đặt tên cho
Template Name, tích chọn
Active screening,
tích chọn nhóm (Group) mà ta đã tạo ở
bước 2 (HÌnh 9) =>
OK
![]()
Hình 9
Tiếp theo chọn
File Screens => Create File Screen...
+ Mục
File screen path: Chọn đến thư mục cần quản lý
+
Tích chọn Derive properties from... rồi chọn tên
File Screen Templates ta đã tạo ở
bước 4 trong danh sách sổ xuống => nhấn
Create
![]()
Hình 10
- Sau khi tạo xong các bước trên là bạn đã thiết lập xong việc cấm copy các định dạng file nhất định vào thư mục. Ngoài ra
File Server Resource Manager còn nhiều tính năng khác nữa như gửi
E-Mail thông báo..v..v.. bạn có thể tìm hiểu thêm nhé. Chúc bạn thành công.