Hướng dẫn sử dụng Veeam Backup & Replication để tạo sao lưu, backup máy ảo
by My Love
14/03/2020, 3:32 PM | 15/03/2020, 9:04 AM | 7.1K | 310100
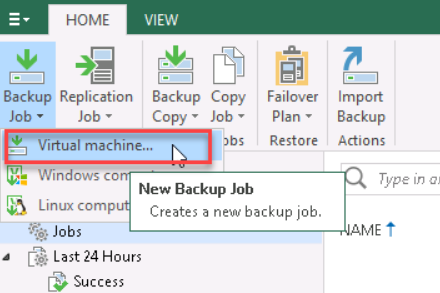
Tiếp tục series các bài viết về
xây dựng hệ thống mạng máy chủ và sử dụng
Veeam Backup & Replication, ở bài trước ta đã thêm mới thành công Server Hyper-V vào Veeam Backup & Replication. Trong bài này chúng ta cùng tìm hiểu cách tạo jobs giúp tự động tạo các bản sao lưu, backup máy chủ ảo trên máy chủ vật lý Hyper-V đã được thêm vào ở bài trước.
1. Tạo jobs Backup máy chủ ảo Hyper-V
Trước tiên bạn hãy chắc rằng đã thực hiện thêm thành công Server Hyper-V ở bài trước nhé :
Thêm mới Server Hyper-V vào Veeam Backup & Replication
- Bước 1: Tại cửa sổ
Home => click
Backup Job =>
Virtual machine...
![]()
Hình 1
Đặt tên cho File Backup =>
Next
![]()
Hình 2
Nhấn
Add => Một bảng mới hiện lên với danh sách các Server đã được thêm vào Veeam, bạn chọn Server cần backup sẽ hiển thị ra danh sách các máy ảo trên Server đó. Trong ví dụ này Server
172.10.1.168 của mình đang có 2 máy ảo hoạt động, => Chọn máy ảo muốn backup =>
Add
![]()
Hình 3
Tích họn máy ảo một lần nữa =>
Next
![]()
Hình 4
Tại bước này có các mục sau:
+ Backup repository : Nếu để mặc định, phần mềm sẽ tạo một thư mục có tên
backup trên ổ cứng để lưu các bản sao lưu. Bạn có thể thay đổi bằng cách tạo mới các thư mục sao lưu khác ( ở màn hình
Home => chọn
BACKUP INFRASTRUTURE => Phải chuột vào
Backup Repositories => Chọn
Add Backup Repository )
+ Mục Restore points to keep on disk: Bạn nhập số điểm khôi phục muốn được duy trì trên ổ đĩa. Ý nghĩa của mục này là nếu số điểm khôi phục trên ổ đĩa vượt quá con số này, Veeam sẽ tự động thiết lập và xóa các điểm khôi phục cũ đi.
- Chọn
Advanced để cấu hình nâng cao
![]()
Hình 5
Tại cấu hình nâng cao, trong Tab
Backup có mục
Backup Mode (Hình 6) bạn cần chú ý như sau :
+ Reverse incremental (slower) : Lựa chọn này trong lần chạy đầu tiên sẽ tạo một backup full, trong các lần chạy tiếp theo sẽ chỉ sao chép các thay đổi kể từ lần sao lưu cuối cùng, sau đó trích khối dữ liệu thay đổi đó chép vào tệp sao lưu đầy đủ (Full) để xây dựng lại nó về trạng thái gần nhất của máy ảo. Đồng thời sẽ tạo ra một file có đuôi
.vrb chứa các block dữ liệu cũ đã bị thay thế khi tệp sao lưu đầy đủ (full) được xây dựng lại.
( Hình 5.a)
![]()
Hình 5.a
: Nếu tích lựa chọn này đồng thời tích
Create synthetic full backups periodically thì sẽ tạo ra kiểu backup gọi là
Forward Incremental Backup. Với kiểu này, lần chạy đầu tiên sẽ tạo ra bản backup đầy đủ (Full Backup), ở các lần chạy tiếp theo sẽ chỉ sao chép các dữ liệu thay đổi kể từ phiên sao lưu cuối cùng ( Có thể là bản đầy đủ hoăc gia tăng ). Đồng thời vào một ngày mà được chọn trong mục
Days, chương trình sẽ tạo ra một bản backup đầy đủ, các tệp sao lưu tiếp theo sau bản sao lưu đầy đủ này sẽ lấy nó làm điểm bắt đầu mới. (
Hình 5.b)
![]()
Hình 5.b
: Nếu tích lựa chọn này đồng thời
KHÔNG tích
Create synthetic full backups periodically thì sẽ tạo ra kiểu backup gọi là
Forever Forward Incremental Backup. Với kiểu này, lần chạy đầu tiên sẽ tạo ra bản backup đầy đủ (Full Backup), ở các lần chạy tiếp theo sẽ chỉ sao chép các dữ liệu thay đổi kể từ phiên sao lưu cuối cùng. (
Hình 5.c)
![]()
Hình 5.c
- Chú Ý:
+ Lưu ý quan trọng là với lựa chọn Incremental (recommended) Veeam sẽ tạo ra tệp sao lưu đầy đủ đuôi .vbk và các file gia tăng có đuôi .vib nối tiếp nhau, để khôi phục lại máy ảo thì bạn cần ít nhất một tệp sao lưu đầy đủ và các tệp sao lưu gia tăng. Nếu bạn xóa một tệp sao lưu đầy đủ, toàn bộ chuỗi các tệp sao lưu gia tăng sẽ trở nên vô dụng. Tương tự, nếu bạn xóa một tệp sao lưu gia tăng nào trước thời điểm bạn muốn khôi phục thì bạn cũng không thể khôi phục máy ảo ( vì các tệp sao lưu gia tăng phía sau sẽ phụ thuộc các tệp sao lưu phía trước ).
+ Lấy ví dụ ở hình 5.c nhé: Ở đó tệp sao lưu đầy đủ được tạo vào chủ nhật ( đuôi.vbk), các tệp sao lưu gia tăng được tạo từ thứ 2 đến thứ 7 một ngày một lần (đuôi .vib). Bây giờ mà xóa file đầy đủ đuôi .vbk đi thì đương nhiên bạn sẽ không thể khôi phục máy ảo. Hoặc nếu bạn xóa file đuôi .vib được tạo vào thứ 5, thì bạn sẽ không thể khôi phục máy ảo ở điểm khôi phục vào thứ 6 và thư 7, mà chỉ khôi phục được các điểm trước thứ 5 là thứ 2, thứ 3, thư 4.
- Ở ví dụ này mình sẽ chọn
Incremental (recommended) =>
Days
![]()
Hình 6
- Chọn ngày muốn tạo bản sao lưu đầy đủ ( Full)
![]()
Hình 7
Next
![]()
Hình 8
Bước này chọn thời gian để chương trình chạy backup:
+ Daily at this time : Có các tùy chọn backup hàng ngày (Everyday) , các ngày trong tuần (On Weekdays) và những ngày do bạn chọn (On these days).
+ Monthly at this time : 1 ngày trong tháng
+ Periodically every : sau mỗi khoảng thời gian cố định
+ After this job : sau khi backup xong một server nào đó
![]()
Hình 9
Xem lại thông tin rồi nhấn
Finish
![]()
Hình 10
Việc thiết lập thành công chương trình sẽ tự chạy vào thời gian bạn đặt. Ở đây mình muốn chạy thử luôn, click phải chuột rồi
Start
![]()
Hình 11
- Quá trình chạy mất một thời gian tùy vào dung lượng máy ảo, đây là lần chạy đầu tiên sẽ tạo ra bản Full nên cũng sẽ lâu hơn.
![]()
Hình 12
- Kết quả tạo ra các file ở hình 12.
2. Kết luận
Như vậy là mình đã làm xong việc thiết lập job để tạo các bản backup máy ảo theo lịch, công việc khá đơn giản chỉ cần chú ý
bước 6 với lựa chọn thích hợp với bạn thôi. Bài sau ta sẽ thử khôi phục (Restore) lại máy ảo sau khi đã backup được, chúc bạn thành công.