Hướng dẫn Upgrade Windows Server 2012, 2016, 2019 Evaluation lên Full Version, Active Windows Server
by My Love
20/02/2020, 9:55 AM | 20/02/2020, 1:42 PM | 3.0K | 010094
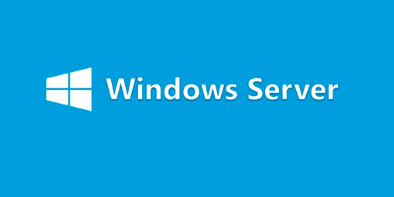
Môi trường Windows Server không xa lạ gì với các bạn quản trị mạng, việc cài đặt cũng đơn giản giống như các HĐH Windows bình thường, tuy nhiên nếu chỉ cài đặt mà không thực hiện upgrade Windows Server từ bàn Evaluation lên Full Version và thực hiện active thì trong một số trường hợp máy chủ sẽ xuất hiện
lỗi tự động tắt máy sau một hoặc hai giờ. Bài viết này hướng dẫn active HĐH Windows Server giúp bạn ứng dụng vào từng mục đích riêng của mình.
1. Upgrade Windows Server bản Evaluation lên Full Version
Nếu Windows Server của bạn đang ở bản
Evaluation thì bạn sẽ không thể Active được, vì vậy cần nâng cấp lên bản
Full Version trước khi thực hiện Active. Các phiên bản Windows Server 2012, 2016, 2019 làm tương tự nhau nhé, để nâng lên Full Version bạn làm theo các bước sau :
Bước 1: Mở Windows
PowerShell bằng quyền
administrator
Bước 2: Kiểm tra phiên bản (Version) hiện tại
- Trong PowerShell gõ lệnh sau để kiểm tra Version :
DISM /online /Get-CurrentEdition
![]()
Hình 1
- Kết quả của lệnh trên ở Hình 1 là :
ServerDatacenterEval
(Đến đây bạn có thể lấy được phiên bản mình muốn bằng cách bỏ đi Eval trong kết quả, và sẽ được phiên bản là ServerDatacenter. Hoặc làm theo lệnh dưới Hình 2)
- Tiếp theo bạn có thể gõ lệnh sau để kiểm tra Version mà mình có thể Upgrade lên :
DISM /online /Get-TargetEditions
![]()
Hình 2
- Kết quả ở mục
Targer Edition :
ServerDatacenter <== đây là cái cần lấy.
Bước 3: Upgrade Windows Server lên Full Version
- Ví dụ máy mình đang sử dụng là Windows Server 2016, kiểm tra ở bước 1 là phiên bản ServerDatacenter thì sẽ dùng lệnh như sau :
DISM /online /Set-Edition:ServerDatacenter /ProductKey:CB7KF-BWN84-R7R2Y-793K2-8XDDG /AcceptEula
- Lệnh trên có 2 điểm bạn cần chú ý để phù hợp với phiên bản của mình:
+
ServerDatacenter bạn thay thế bằng phiên bản của mình khi thực hiện kiểm tra ở bước 1
+
ProductKey: Bạn thay thế bằng key phù hợp với phiên bản HĐH của mình bằng cách vào đường link sau để xem :
https://docs.microsoft.com/en-us/windows-server/get-started/kmsclientkeys
- Ví dụ khác, nếu ở bước 1 máy bạn cho kết quả là bản ServerStandad thì gõ lệnh sau :
DISM /online /Set-Edition:ServerStandard /ProductKey:WC2BQ-8NRM3-FDDYY-2BFGV-KHKQY /AcceptEula
- Sau khi chạy bạn đợi một lúc sẽ cho kết quả như Hình 3, bạn khởi động lại là xong.
![]()
Hình 3
2. Active Windows Server
Để thực hiện Active có bạn dùng một trong 2 tools sau:
+ Dùng
KMSAuto++ Portable v1.5.5 bạn có thể tải về tại đây :
Google Drive
+ Dùng
KMSpico v10.0.4 bạn có thể tải về tại đây :
Google Drive