Thiết lập iSCSI SAN trong Windows Server 2012 R2
by My Love
08/02/2020, 4:09 PM | 08/02/2020, 4:16 PM | 2.1K | 093
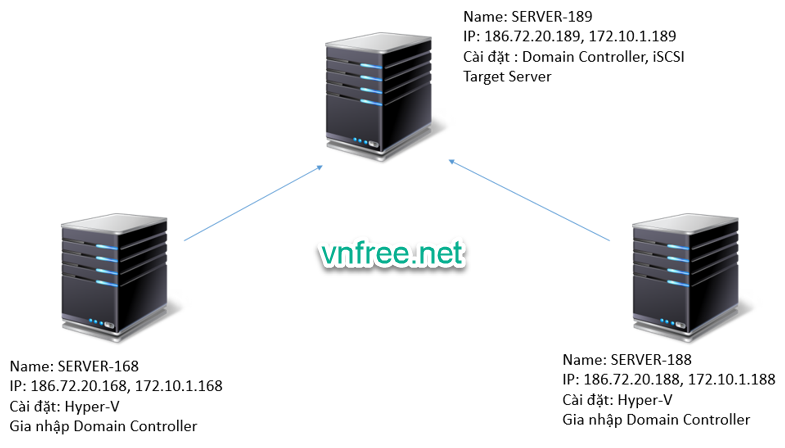 SAN (Storage Area Network)
SAN (Storage Area Network) là một mạng riêng tốc độ cao dùng cho việc truyền dữ liệu giữa các máy chủ tham gia vào hệ thống lưu trữ cũng như giữa các thiết bị lưu trữ với nhau. Bài viết này ta cùng tìm hiểu về
iSCSI Targer,
iSCSI Initiator và các thiết lập chúng để tạo nên một
iSCSI SAN, từ đó có thể áp dụng vào các mục đích khác nhau.
1. iSCSI Là gì ?
a. Định Nghĩa
Về cơ bản
iSCSI (Internet Small Computer System Interface) là một chuẩn giao thức truyền tải qua mạng IP giao thức TCP/IP. iSCSI cho phép truy cập dữ liệu trên hệ thống SAN qua các lệnh SCSI.
iSCSI gồm 2 thành phần chính là
iSCSI Targer và
iSCSI Initiator. Những máy chủ nào chia sẻ dữ liệu (Storage) gọi là
iSCSI Target, những máy chủ nào yêu cầu sử dụng vùng dữ liệu gọi là
iSCSI Initiator.
b. iSCSI Target Server trong Windows Server 2012 R2
-
Virtual Disk Enhancement : VHDX là một chuẩn lưu trữ mới, cho phép lưu trữ nhiều hơn, tăng khả năng chịu lỗi khi có sự cố xảy ra, tối ưu hóa cấu trúc sắp xếp và lưu trữ, cho phép tăng hiệu suất đáng kể.
-
Scalability : cho phép 544 kết nối từ các Initiator tới Target Server, đồng thời hỗ trợ lên đến 256 iSCSI Disk trong Target Server đó.
2. Xây dụng một iSCSI SAN trên Windows Server 2012 R2
Trong ví dụ này, ta sẽ xây dựng với sơ đồ dưới:
- Máy
SERVER-189 Domain Controller (172.10.1.189) : cài tính năng
iSCSI Target Server.
- Máy
SERVER-168,
SERVER-188 : dùng tính năng
iSCSI Initiator kết nối tới
iSCSI Target Server.
a. Trên máy SERVER-189 (Domain Controller)
- Bước 1: Cài đặt
iSCSI Target Server
Bạn vào
Server Manager và nhấn
Add Roles and Features. Tiếp theo vào mục
File and Storage Services –>
File and iSCSI Services –>
iSCSI Target Server để cài dịch vụ bình thường.
- Bước 2: Tạo
iSCSI Virtual Disk
+ Bạn vào :
Server Manager –> File and Storage Services –> iSCSI –> Click vào Task –> New iSCSI Virtual Disk.
![]()
Hình 1
+ Chọn nơi lưu Virtual Disk, ở đây mình đã tạo sẵn một thư mục
Server168 nên chọn đường dẫn đến nó. (Hình 2)
![]()
Hình 2
+ Đặt tên cho iSCSI Virtual Disk
![]()
Hình 3
+ Tiếp theo ta sẽ đặt dung lượng cho iSCSI Virtual Disk ở mục
Size. Bước này có 2 lựa chọn thường được sử dụng là
Fixed size và
Dynamically Expanding
-
Fixed Size : Lựa chọn này bạn sẽ đặt cố địch dung lượng cho ổ iSCSI Virtual Disk trong mục
Size, thích hợp nếu ổ này bạn tạo sẽ có số lượng ghi và truy xuất dữ liệu lớn.
-
Dynamically Expanding : Lựa chọn này sẽ tạo một ổ iSCSI Visual Disk có dung lượng nhỏ lúc đầu, sau đó sẽ tự động lớn dần kích thước tùy thuộc vào lượng dữ liệu ghi lên nó, và tối đa sẽ bằng kích thước bạn đặt trên mục
Size.
![]()
Hình 4
+ Tiếp theo là tạo ra một
iSCSI Target (LUNs) và gắn
iSCSI Virtual Disk vừa tạo vào
Target.
![]()
Hình 5
+ Đặt tên cho Target
![]()
Hình 6
+ Bước này ta sẽ thêm những server được phép kết nối đến iSCSI Target, ở đây mình sẽ thêm bằng địa chỉ IP. Nhiều máy kết nối đến thì thêm nhiều IP vào.
![]()
Hình 7
+ Tiếp theo bạn có thể sử dụng
CHAP để tạo mật khẩu truy cập nếu muốn.
![]()
Hình 8
+ Xem lại thông tin và click
Create để bắt đầu :
![]()
Hình 9
- Sau khi hoàn tất ta sẽ tạo được một file
VHDX trong đường dẫn đã chọn tại
Hình 2.
b. Trên các server (Client) muốn kết nối đến server ( Domain Controller )
- Những Server nào muốn kết nối đến Server-189 thì cần được thêm IP vào ở trên (
Hình 7), sau đó làm tiếp các bước sau :
- Trên
Server-168 (Server-188 làm tương tự) vào
Server Manager –> Tools –> iSCSI Initiator
![]()
Hình 10
- Đặt địa chỉ IP của
iSCSI Target Server –> Sau đó chọn
Quick Connect để tiến hành kết nối.
![]()
Hình 11
- Kết nối thành công
![]()
Hình 12
- Ngoài ra nếu có nhiều kết nối trong danh sách có sẵn rồi, thì bạn
chọn nó và click vào
Connect. (Hình 13)
![]()
Hình 13
- Bạn tích vào
Add this connection to the list of Favorite Targets để tự động kết nối lại khi khởi động HĐH.
![]()
Hình 14
Tiếp theo là khởi động ổ đĩa
iSCSI SAN này lên. Bạn mở
Disk Management lên.
- Click phải chuột vào ổ có dung lượng 500GB ta vừa tạo ở trên, chọn
Online.
- Sau đó tiếp tục chuột phải, chọn
Initialize Disk
![]()
Hình 15
- Chọn định dạng GPT
![]()
Hình 16
- Chọn Letter
![]()
Hình 17
- Đặt tên ổ
![]()
Hình 18
- Sau khi hoàn thành, ta sẽ có một ổ iSCSI SAN để dùng với nhiều mục đích riêng.
![]()
Hình 19
3. Kết luận
Như vậy là ta đã tìm hiểu sơ qua về iSCSI và xây dựng một mô hình SAN nhỏ để áp dụng với những mục đích riêng như chia sẻ dữ liệu, hay backup dữ liệu. Một
chú ý là trong quá trình sử dụng khi server vì một lý do gì đó phải khởi động lại, một số trường hợp sẽ gặp sự cố mất kết nối, không tự kết nối lại iSCSI, trước đây mình cũng gặp vấn đề này đặc biệt là khi kết hợp với Windows Server Backup. Để giải quyết bạn hãy cập nhật Windows Server những bản cập nhật (Windows Update) mới nhất sẽ khắc phục được. Chúc bạn thành công !