Hướng dẫn cách cài đặt FTP Server bằng FileZila
by My Love
10/08/2020, 10:50 AM | 10/08/2020, 10:54 AM | 1.3K | 020111
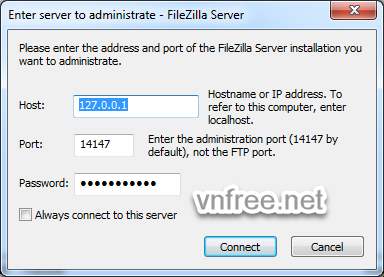
Hiện nay có rất nhiều các ứng dụng để bạn có thể dễ dàng Upload và Download file giữa Client và Server như
Cyberduck, Cerberos... Trong bài này mình sẽ hướng dẫn cách sử dụng phần mềm FileZila được rất nhiều người sử dụng để làm việc này. Điểm mạnh của FileZila là nhẹ, rễ dàng thiết lập và sử dụng. Trong ví dụ này mình sẽ sử dụng một máy tính để bàn có HĐH Windows 7 sẽ được cài đặt
FileZila Server, các máy tính khác muốn kết nối đến để Download hoặc Upload file sẽ được cài đặt
FileZila Client.
1. Cài đặt FileZila Server
Đầu tiên các bạn cần tải về
FileZila Server Tại Đây, sau khi tải về bạn chạy file cài đặt bình thường, việc cài đặt rất đơn giản mình sẽ không hướng dẫn mà đi luôn vào việc thiết lập các thông số.
- Sau khi chạy phần mềm lần đầu tiên bạn đặt giống hình 1 =>
Connect
+
Host : 127.0.0.1
+
Port: 14147 ( bạn có thể đặt cổng khác )
+
Password bạn có thể nhập bất kì
![]()
Hình 1
- Bước tiếp theo ta cần tạo một nhóm (
Group). Bạn vào
Edit => Groups
![]()
Hình 2
- Tại cửa số
Groups, Chọn
General => Add sau đó gõ tên
Group => OK
![]()
Hình 3
- Tiếp theo Chọn
Shared folders => Add
![]()
Hình 4
- Cửa số
Browse hiện ra bạn chọn một Thư mục. Thư mục này sẽ được gán với nhóm vừa tạo trước đó, sau này các
User thuộc nhóm này sẽ được truy cập đến thư mục này.
![]()
Hình 5
- Tiếp theo ta sẽ tiến hành tạo các tài
khoản người dùng (Users)
- Chọn
Edit => Users
![]()
Hình 6
- Tại cửa số
Users, Chọn
General => Add
- Sau đó
đặt tên cho User, mục
User should be member of the following group bạn chọn Group mà User này được truy cập.
![]()
Hình 7
- Tiếp theo bạn tích vào
Password và đặt mật khẩu cho
User này là xong. Hình 8
- Ngoài ra bạn có thể chọn Tab
Shared folders để thiết lập thêm các quyền
Read, Write, Delete ... cho User này.
- Tab
Speed Limits bạn có thể giới hạn tốc độ chuyền dữ liệu.
- Tab
IP Filter để thiết lập lọc các địa chỉ IP.
![]()
Hình 8
- Tiếp theo ta cần tạo xác thực bảo mật
+ Vào
Edit => Settings
+ Chọn
Tab FTP Over TLS settings sau đó làm theo Hình 9.
![]()
Hình 9
* Nếu bạn muốn các máy Client ở dải mạng ngoài, không nằm trong cùng mạng LAN với bạn kết nối đến máy chủ thì cần xác định IP của máy chủ được NAT ra trên thiết bị tường lửa ở dài ngoài, sau đó thiết lập trong mục Passive mode settings => chọn Use the followind IP (Hình 10)
![]()
Hình 10
2. Thiết lập FileZila Client
Bây giờ các máy khác muốn kết nối đến máy Server để thực hiện Upload và Download file thì cần cài đặt
FileZila Client, bạn có thể tải
FileZila Client Tại Đây, trong file đính kèm có cả bản
cài đặt và bản portable.
- Sau khi chạy FileZila Client, bạn vào
File => chọn Site Manager
+Tại bảng
Site Manager chọn
New Site sau đó điền các thông số vào
+
Host là địa chỉ máy chủ
FileZila Server
+
Port là cổng, mặc định là
21. Nếu bạn đổi cổng khác trên server thì ở đây cũng phải đổi theo
+
Logon type chọn
Normal
+ Điền
User và
mật khẩu vào sau đó nhấn
Connect
![]()
Hình 11
- Cửa số xác thực bảo mật
certificate hiện ra nhấn
OK
![]()
Hình 12
- Đến đây là xong việc thiết lập kết nối giữa máy
Client và
Server. Nếu không có lỗi gì xảy ra, bạn có thể bắt đầu tải và upload file lên server.
3. Một số lưu ý
a. Tường lửa
Trong quá trình thiết lập máy chủ
FileZila Server, có thể bản sẽ cần mở các cổng cần thiết trên tường lửa để các Client kết nối đến, nếu không có thể sẽ báo lỗi kết nối. Một số cổng cần mở như :
21, 22, 990... Nếu bạn thay đổi số port mặc định thì phải mở thê các
Port đó. Hướng dẫn mở Port trên tường lửa bạn có thể xem ở bài viết này :
Hướng dẫn mở cổng (Port) trên Windows Firewall
b. Một số lỗi khi thiết lập
- Lỗi
retrieving directory listing... Nếu gặp lỗi này, bạn vào
File > Site Manager > Chọn Sile của bạn > Transfer Settings > Active
- Lỗi
can't open data connection for transfer of /
Nếu gặp lỗi này bạn xem lại cổng kết nối trên tường lửa đã được mở chưa, cổng kết nối ở Client đã đúng với cổng được thiết lập trên server chưa.
Link Google :
FileZila Client Setup And Portable
Link Google : FileZila Server