Hướng dẫn tìm nguyên nhân máy tính bị chậm và cách khắc phục
by My Love
09/06/2021, 6:39 PM | 09/06/2021, 6:41 PM | 1.7K | 030128
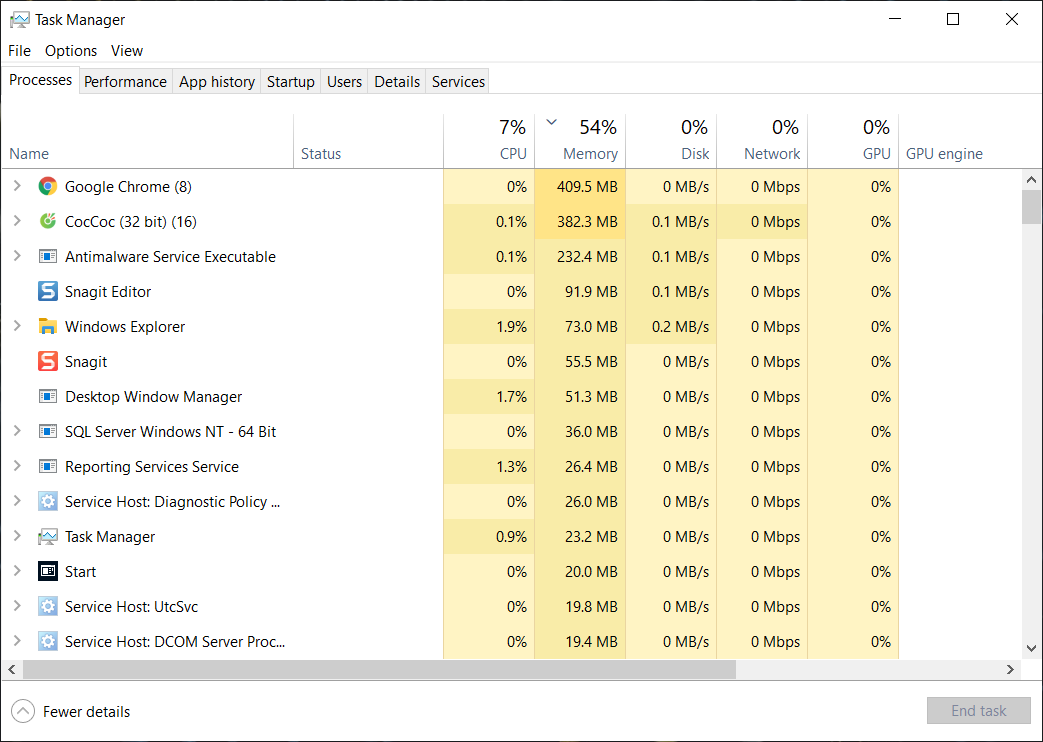 "Máy tính chậm"
"Máy tính chậm" chắc chắn là cụm từ khiến người dùng windows cảm thấy khó chịu, nguyên nhân của nó thì có rất nhiều, từ những nguyên nhân đơn giản và phúc tạp có đủ cả. Với cụm từ này bạn có thể tìm thấy rất nhiều hướng dẫn trên các công cụ tìm kiếm như google, nhưng với kinh nghiệm làm việc với máy tính HĐH Windows nhiều năm, mình đúc rút ra một số nguyên nhân và cách khắc phục cơ bản nhất, từ phần cứng đến phần mềm. Các bạn có thể thử các cách dưới đây, nếu HĐH Windows vẫn chậm không khắc phục được thì một lời khuyên chân thành là bạn hãy cài lại HĐH Windows mới cho nhanh, đừng nên lan man với các hướng dẫn phức tạp khác, mà hiệu quả không cao.
1. Máy tính chỉ chậm lúc mới khởi động Windows
Nếu máy tính của bạn rơi vào trường hợp này thì khả năng cao là có quá nhiều chương trình hay phần mềm được khởi động cùng với Windows. Bạn làm theo cách sau :
- Mở hộp thoại
RUN ( Windows + R ) => gõ
msconfig => Chọn mục
Startup ( với Windows XP/7 )
- Mở hộp thoại
RUN ( Windows + R ) => gõ
taskmgr => Chọn mục
Startup ( với Windows 10 )
Tại đây sẽ liệt kê các chương trình được khởi động cùng hệ thống, bạn cần xem nhưng phần mềm nào cần thiết thì để nguyên, còn không thì
Disabled chúng đi. Với Windows 7 thì bạn bỏ tích chọn ở ô checkbox rồi nhấn
apply.
![Máy tính bị chậm, tắt phần mềm khởi động cùng hệ thống]() Hình 1: Tắt phần mềm khởi động cùng hệ thống
Hình 1: Tắt phần mềm khởi động cùng hệ thống2. Máy tính lúc chậm lúc không, thỉnh thoảng giật lag
* Nếu bạn đang sử dụng Windows 10, thì hãy kiểm tra xem có bị lỗi full disk 100% không
- Mở hộp thoại
RUN ( Windows + R ) => gõ
taskmgr => Chọn mục
Processes
Với HĐH Windows 10 thì đây là lỗi hay gặp nhất, nếu máy tính của bạn sử dụng ổ cứng HDD thay vì SSD. Bạn hãy quan sát mục
Disk xem có bị 100% hay không, thường thì nó lúc bị đẩy lên 100% lúc không, khi bị đẩy lên 100% tức là máy của bạn sẽ bị giật, đơ. Cách khắc phục là bạn hãy thay ổ cứng HDD bằng SSD nhé, với windows 10 mình khuyên bạn nên dùng ổ cứng SSD để cài Windows.
* Lỗi 100% CPU hoặc Memory ( Ram ) cao
- Với lỗi
100% CPU hoặc số phần trăm CPU luôn ở mức cao thì 99% là do mã độc gây ra, mình đã gặp nhiều máy bị lỗi này và cách khắc phục là cài phần mềm diệt virus để quét hoặc cài lại Windows.
- Với lỗi
Memory ( Ram ) ở mức cao thì bạn hãy xem lại RAM của mình là bao nhiêu GB, có đủ để sử dụng với nhu cầu, các phần mềm đang chạy trên máy tính hay không. Nếu Ram thấp bạn hãy nâng cấp Ram của mình lên. Mình gặp nhiều khách báo lỗi máy bị đơ mà lúc xem Ram có 512GB hay 1GB, máy chạy Windows 7 thì mình cúng bó tay luôn :D
![máy tính bị chậm, kiểm tra xem có bi Full disk 100% hoặc CPU 100% không]() Hình 2: Kiểm tra xem có full disk 100% không
Hình 2: Kiểm tra xem có full disk 100% không
Thư mục này chứa các file rác, các file bộ nhớ tạm do các chương trình trên máy tính tạo ra, bạn hãy xóa nó đi sẽ giúp tăng tốc máy tính đáng kể
- Mở hộp thoại
RUN ( Windows + R ) => gõ
%temp% => sau đó bôi đen tất cả và xóa hết các file trong thư mục này đi
![máy tính chậm, xóa hết file trong thư mục temp đi]() Hình 3: Xóa các file trong thư mục Temp đi
Hình 3: Xóa các file trong thư mục Temp đi
Các file được ghi lên ổ cứng của bạn sẽ bị phân mảnh đi nhiều vùng trên ổ cứng, chính vì vậy sẽ có hiện tượng phân mảnh ổ cứng sảy ra. Nếu bị phân mảnh quá nhiều cũng sẽ dẫn đến máy tính bị chậm, vì vậy bạn hãy sử dụng các công cụ để dọn dẹp ổ cứng của mình.
- Trên windows bạn có thể Mở hộp thoại
RUN ( Windows + R ) => gõ
dfrgui => cửa sổ mở ra bạn chọn phân vùng muốn chống phân mảnh, sau đó chọn
Analyze
- Hoặc bạn dùng phần mềm của bên thứ 3 là
Pirifrorm Defraggler, Bạn tải về ở
trang chủ, sau đó cài đặt bình tường, chạy lên bạn chọn ổ cứng muốn chống phân mảnh, rồi chọn
Analyze. (Hình 4)
![máy tính chậm, chạy chống phân mảnh ổ cứng]() Hình 4: chạy phần mềm chống phân mảnh ổ cứng
Hình 4: chạy phần mềm chống phân mảnh ổ cứng
Một trường hợp rất hay gặp dẫn đến máy bị chậm, giật lag là do ổ cứng bị lỗi bad. Với ổ cứng HDD bạn tải phần mềm
CrystalDiskInfo ở
trang chủ của họ về, có cả bản cài đặt và Portable. Bạn chạy lên xem tình trạng ổ cứng của mình thế nào,
nếu báo vàng hoặc báo đỏ tức là ổ cứng của bạn đã có vấn đề, và rất có thể đây là nguyên nhân dẫn đến máy tính chậm. Lúc này bạn nên thay ổ cứng để đảm bảo dữ liệu an toàn, hoặc làm theo bài viết
Hướng dẫn tìm vị trí bad sector, cắt bad để tiếp tục sử dụng ổ cứng
![máy tính chậm, kiểm tra ổ cứng có bị bad không]() Hình 5: kiểm tra tình trạng ổ cứng
Hình 5: kiểm tra tình trạng ổ cứng
Nếu bị virus bạn hãy cài chương trình diệt virus uy tính để quét, hoặc có thể tham khảo cách diệt virus thủ công không cần phần mềm của mình :
Video hướng dẫn diệt mã độc thủ công
3. Kết luận
Trên đây là một số lỗi cơ bản mà dẫn đến tình trạng máy tính chậm, nếu bạn có kiến thức sâu hơn có thể kiểm tra nhiệt độ của máy tính, CPU hoặc kiểm tra xem RAM còn tốt không, mình từng gặp trường hợp Ram chập chờn dẫn đến máy giật lag.... Còn không có kiến thức sâu nếu thử các phương án trên mà không được bạn hãy cài lại Windows nhé, kình nghiệm của mình cài lại Windows là cách nhanh nhất, máy của bạn chạy một thời gian cũng nên cài lại cho sạch, cứ lan man với các hướng dẫn phức tạp không giải quyết được vấn đề còn mất thời gian, chúc bạn thành công !