Hướng dẫn tìm vị trí bad sector, cắt bad để tiếp tục sử dụng ổ cứng với Hard Disk Sentinel Pro 5
by My Love
19/08/2019, 9:47 AM | 01/10/2021, 8:58 AM | 4.5K | 068
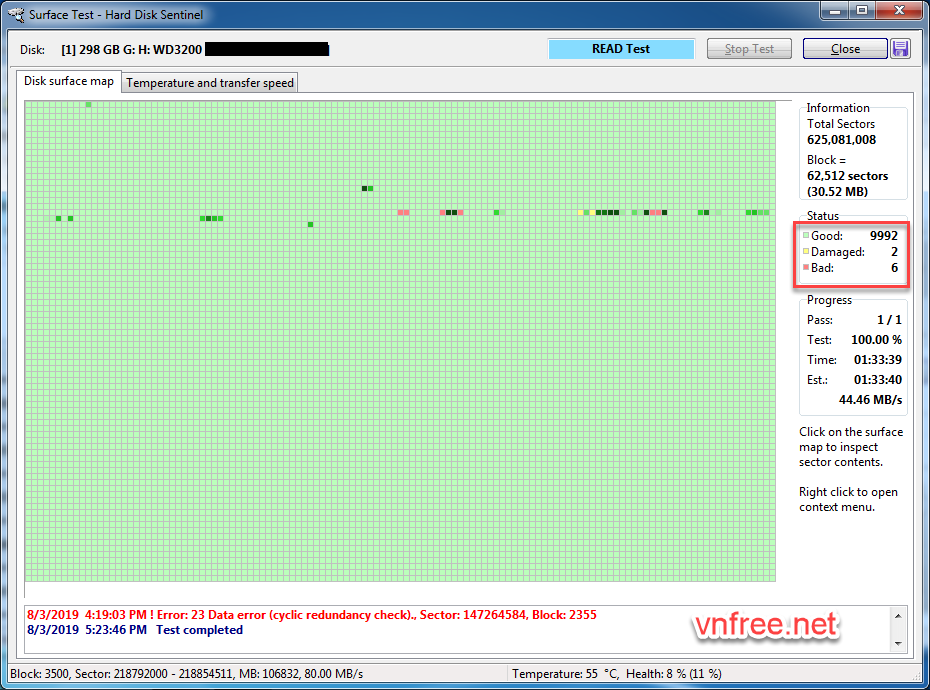
Khi ổ cứng máy tính bạn bi bad sector thì máy sẽ có dấu hiệu bị chậm, khởi động lâu hơn, nguy cơ mất dữ liệu cao. Bài viết này hướng đẫn bạn xác định xem ổ cứng có bị bad sector hay không, tìm vị trí bị bad, từ đó bạn có thể cắt bỏ phần bị bad sector để tiếp tục sử dụng ổ cứng. Lưu ý là khi ổ cứng đã có dấu hiệu bị bad rồi thì sau khi cắt bad bạn cũng chỉ nên dùng ổ cứng đó để lưu trữ dữ liệu dự phòng, ví dụ như mình dùng nó để lưu dữ liệu như HDD Box ( đã dùng được 4 năm kể từ khi cắt bad vẫn ổn :D ) , vì ổ đã có dấu hiệu lỗi thì sẽ hoạt động không được ổn định như ổ cứng chưa bị bad sector.
CHÚ Ý: Khi thao tác tìm lỗi vào cắt Bad ổ cứng, thì mình khuyên các bạn nên tháo ổ cứng bị lỗi ra, sau đó sử dụng một HDD Box để cắm ổ cứng đó vào máy khác để thao tác sử lý dữ liệu. Vì khi ổ cứng đã bị lỗi, có thể bạn sẽ không thể vào được Windows để sử lỗi nữa, lúc này dùng HDD Box là giải pháp hiệu quả và an toàn. Nếu bạn chư có HDD Box thì có thể tham khảm link sau trên Shoppe, mình đã sử dụng nhiều năm nay vẫn OK, đặc biệt loại HDD Box này bạn có thể cắm được cả chuẩn ổ cứng 2.5' và 3.5':
Link Shoppe mua ổ cứng Orico
Kiểm tra Bad Sector trên ổ cứng bằng phần mềm Hard Disk Sentinel Pro 5
Có nhiều cách để xác định vị trí ổ cứng bị bad sector, trong bài này mình sẽ hướng dẫn sử dụng phần mềm HDSentinel. Bạn có thể tải về bản 5.30 Full cả bản Portable và bản Setup TẠI ĐÂY.
Sau khi tải về bạn tiến hành cài đặt bình thường, sau đó làm theo các bước sau :
Bước 1 : Bạn chọn Disk => Surface Test (Hình 1)
![]()
Hình 1
Tại cửa sổ
Surface Test. (Hình 2)
- Trong mục
Disk : bạn chọn đúng ổ cứng cần kiểm tra
- Trong mục
Test Type: Bạn chọn
Read test ( chỉ kiểm tra và tìm vị trí bad )
(Bạn cũng có thể chọn
Disk repair nghĩa là vừa tìm vị trí bad vừa sửa lỗi )
- Sau đó click
Start Test để bắt đầu.
![]()
Hình 2
Sau khi phần mềm kiểm tra xong ổ cứng sẽ xác định được vị trí bị bad (
Hình 3). Bạn chú ý mục
Status :
-
Damaged : là số sector bị lỗi, hư hỏng
-
Bad : là số sector bị bad
![]()
Hình 3
: Bây giờ nhìn tổng quan đã thấy được các vị trí ổ cứng bị lỗi, việc cần làm là xác định chính xác vị trí bị lỗi để cắt bỏ.
- Ở ví dụ này mình sẽ cắt bỏ một đoạn ổ cứng bị lỗi bad như trong
Hình 4. Ta cần tìm vị trí đầu tiên và vị trí cuối cùng.
![]()
Hình 4
- Bạn đưa con trỏ chuột đến chính xác vị trí bad đầu tiên như trong
Hình 5.
- Sau đó bạn nhìn xuống phía dưới, nó sẽ hiển thị tương ứng
vị trí bad đầu tiên đó tính bằng MB là
70570.
![]()
Hình 5
- Bạn đưa con trỏ chuột vào vị trí bad phía cuối như trong
Hình 6.
- Tương tự phía dưới sẽ hiển thị tương ứng
vị trí bad cuối đó tính theo MB là :
71882
![]()
Hình 6
- Bây giờ ta đã tìm được vị trí bad đầu tiên là 70570 MB, vị trí bad cuối cùng là 71882 MB. Để cho dễ thì ta sẽ đổi ra GB, 1GB = 1024 MB nên sẽ có như sau :
+ Vị trí bad đầu tiên :
70570 MB = 68.9 GB
+ Vị trí bad cuối cùng :
71882 MB = 70,1 GB
- Đến đây bạn có thể dùng phần mềm Partition Wizard để loại bỏ đoạn bị bad.
-
Lưu ý là nên cắt quá về trước và sau một đoạn, ví dụ vị trí đầu tiên là 68,9 GB, cuối cùng là 70,1 GB thì khi cắt bạn cắt từ 67GB đến 72 GB.
- Tại
Hình 7, mình đã cắt bỏ đoạn bị Bad sector bằng Partition Wizard ( bị lỗi khoảng 2GB nhưng cắt hẳn 15GB cho chắc :D )
![]()
Hình 7
- Lưu ý: Với cách tương tự, nếu ổ cứng của bạn bị Bad ở nhiều đoạn khác nhau, bạn cũng có thể cắt bỏ nhiều đoạn bằng cách xác định điểm đầu và điểm cuối cần cắt. Tuy nhiên nếu đã bị bad quá nhiều thì lời khuyên của mình là bạn cũng nên thay ổ khác.
- Ngoài ra bạn cũng có thể tham khảo thêm cách xác định ổ cứng lỗi Bad bằng HDD Regenerator
Chúc bạn thành công !