Hướng dẫn cách cài đặt ubuntu trên máy ảo Vmware chi tiết, cực kì đơn giản
by My Love
12/11/2021, 9:19 PM | 12/11/2021, 9:19 PM | 1.2K | 060159
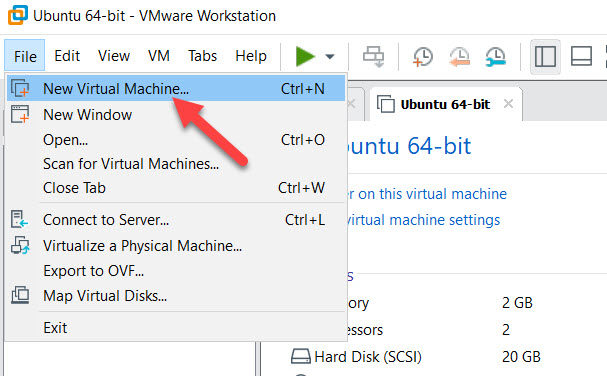
HĐH
ubuntu chắc không còn lạ gì với dân CNTT nữa, nó thực sự đáng để bạn trải nghiệm. Đặc biệt với các bạn đang và sẽ là quản trị hệ thống thì những HĐH nhân Linux này sẽ cần thiết hơn nữa, mình sẽ không nói sâu về ubuntu trong bài này, mà chỉ hướng dẫn bạn cách cài đặt ubuntu trên vmware để bạn trải nghiệm thôi, chúng ta cùng bắt đầu nhé.
1. Hướng dẫn cài đặt ubuntu trên máy ảo vmware
- Có 2 việc bạn cần chuẩn bị mà mình sẽ không nói trong bài này là:
+ Bạn cần cài đặt phần mềm ảo hóa vmware trước trên máy tính của mình.
+ Bạn cần tải file iso của ubuntu về trên trang chủ của nó nhé.
- Sau khi đã chuẩn bị xong, chúng ta sẽ cùng bắt đầu.
- Bước 1: Mở phần mềm ảo hóa vmware, chọn
File => chọn New Virtual Machine...
- Tiếp theo tại cửa sổ mới, bạn chọn
Typical (recommended) cho dễ, nó sẽ tự động thiết lập những cài đặt cơ bản. Nếu bạn muốn tự cài đặt những chi tiết nhỏ thì có thể chọn
Custom. Tuy nhiên với trải nghiệm thông thường trên máy ảo này thì nên chọn
Typical cho dễ nhé.
![]()
Hình 1
Bạn tích chọn mục
Installer disc image file (iso) sau đó chọn
Browse... và chọn đến file iso cài ubuntu đã chuẩn bị từ trước.
![Hướng dẫn cài đặt ubuntu trên máy ảo vmware chi tiết]()
Hình 2
: Bạn nhập đầy đủ các thông tin
Full Name, User name, Password
![Hướng dẫn cài đặt ubuntu trên máy ảo vmware chi tiết]()
Hình 3
+ Mục
Virtual machine name: là tên máy, bạn đặt tùy ý
+ Mục
Location bạn chọn đến nơi muốn lưu các file mà máy ảo sẽ cài đặt HĐH Ubuntu vào. Bạn nên tạo một thư mục trên ổ đĩa còn trống nhiều dung lượng chút.
![Hướng dẫn cài đặt ubuntu trên máy ảo vmware chi tiết]()
Hình 4
+ Mục
Maximum disk size (GB) bạn đặt dung lượng tối đa mà HĐH ubuntu này có thể sử dụng trên ổ đĩa của bạn, ở đây mình đặt là
20 GB.
+ Tiếp theo Bạn chọn
Split virtual disk into multiple files => Next
![Hướng dẫn cài đặt ubuntu trên máy ảo vmware chi tiết]()
Hình 5
Bạn chọn
Customize Hardware... Bạn cũng có thể tích chọn
Power on this virtual machine after creation để sau khi thiết lập xong máy có thể chạy luôn.
![Hướng dẫn cài đặt ubuntu trên máy ảo vmware chi tiết]()
Hình 6
Tại bước này, bạn có thể thiết lập các thông số cho máy ảo như
RAM,
CPU hay
Network... Sau khi thiết lập xong bạn nhấn
Close => Finish
![Hướng dẫn cài đặt ubuntu trên máy ảo vmware chi tiết]()
Hình 7
: Như
hình 8, sau khi thiết lập xong máy ảo của mình đã bắt đầu cài đặt ubuntu. Nếu mục trên bạn không tích chọn
Power on this virtual machine after creation thì bạn sẽ phải nhấn nút
Power on this virtual machine để bắt đầu.
![Hướng dẫn cài đặt ubuntu trên máy ảo vmware chi tiết]()
Hình 8
- Thời gian chạy mấy khoảng 15 phút nhé, bạn có thể đi làm cốc cafe trong lúc chờ đợi. Chúc bạn có trải nghiệm thành công với Ubuntu.
- Bạn cũng có thể tham khảo thêm
Cách cài Windows trên máy ảo Vmware